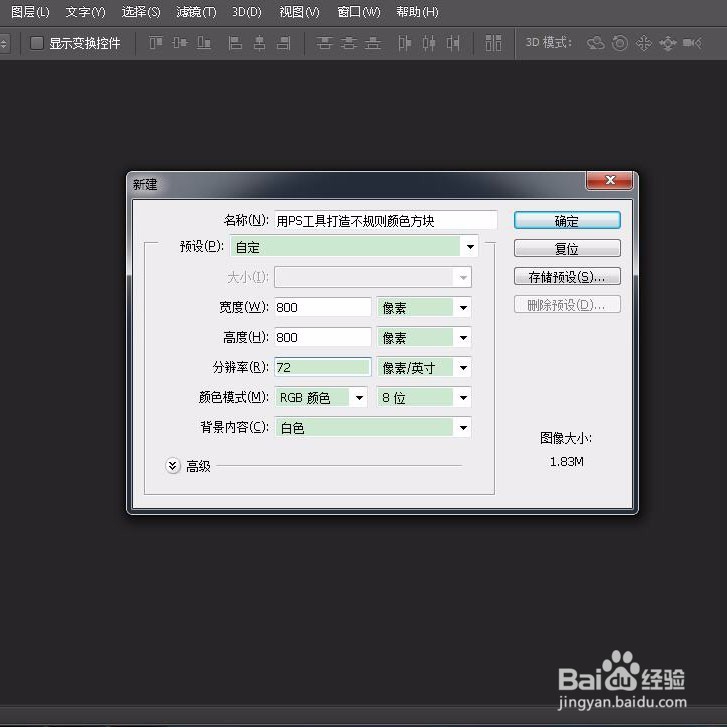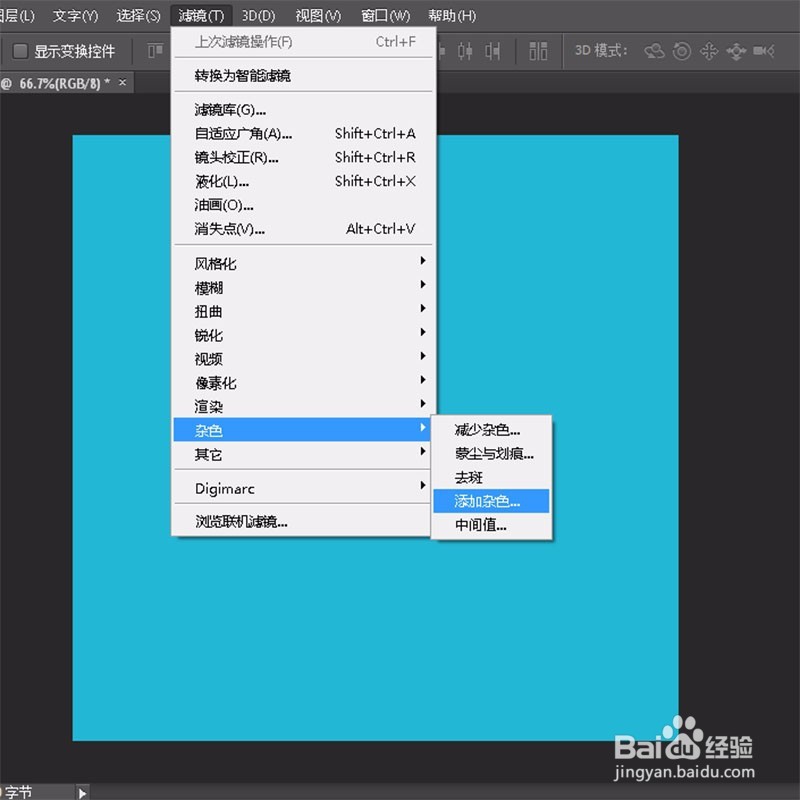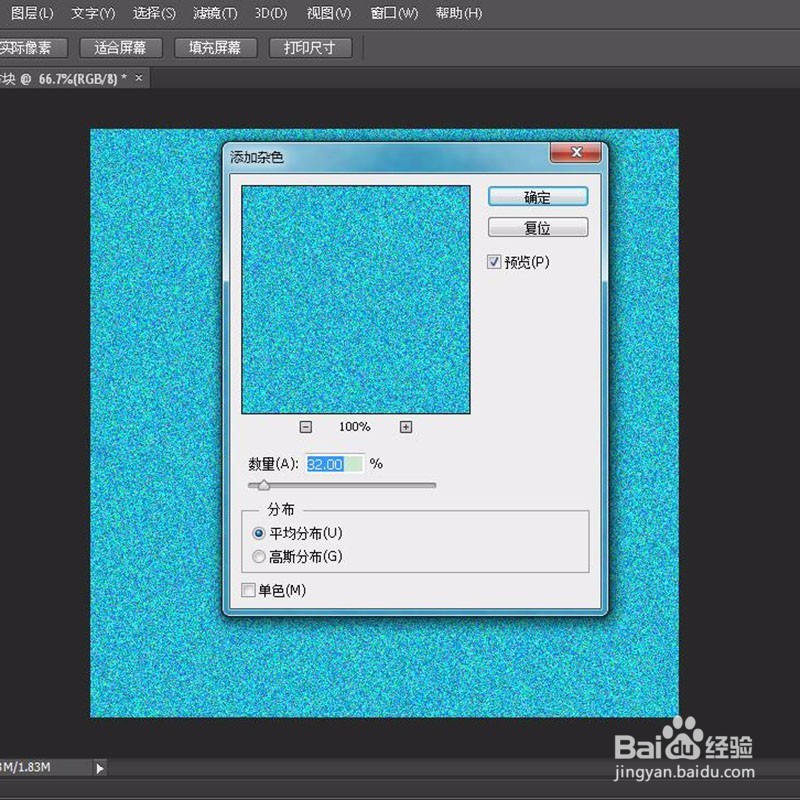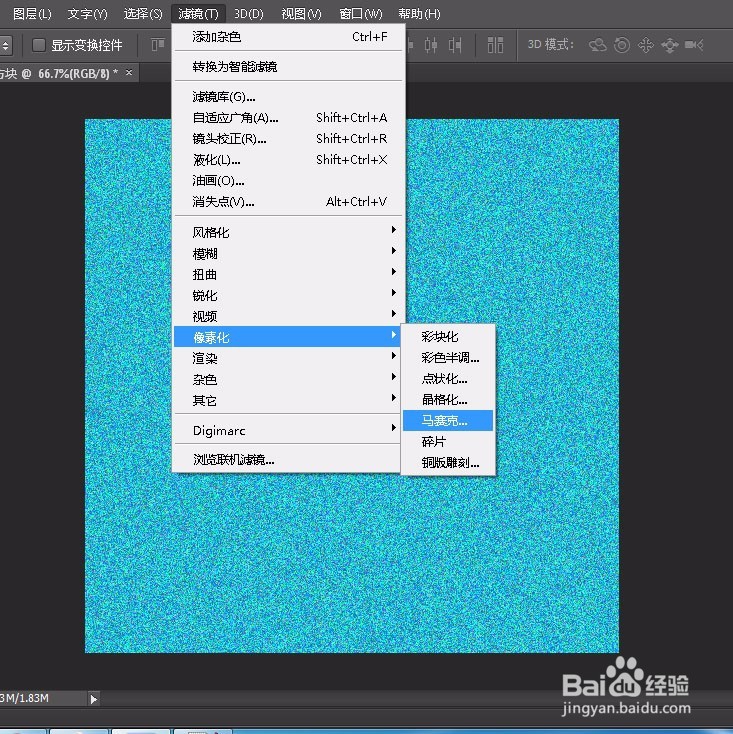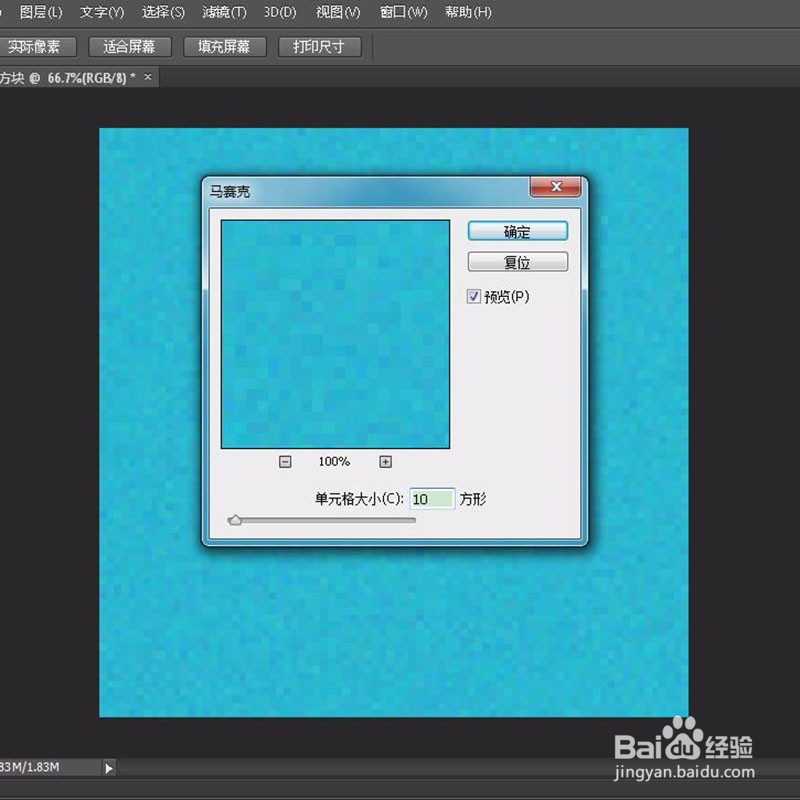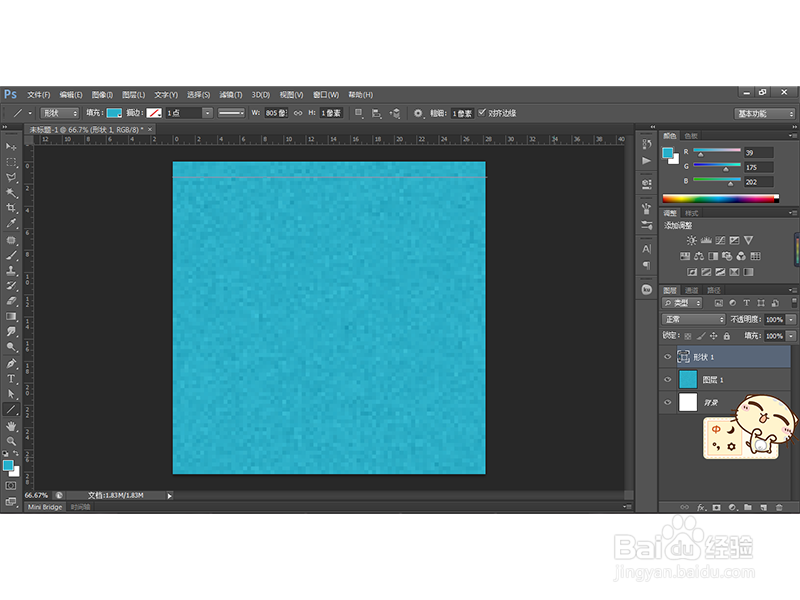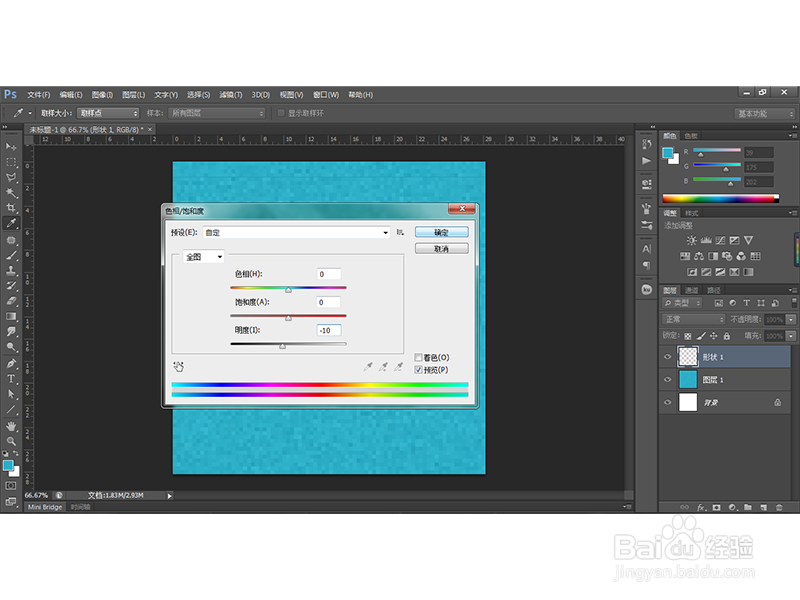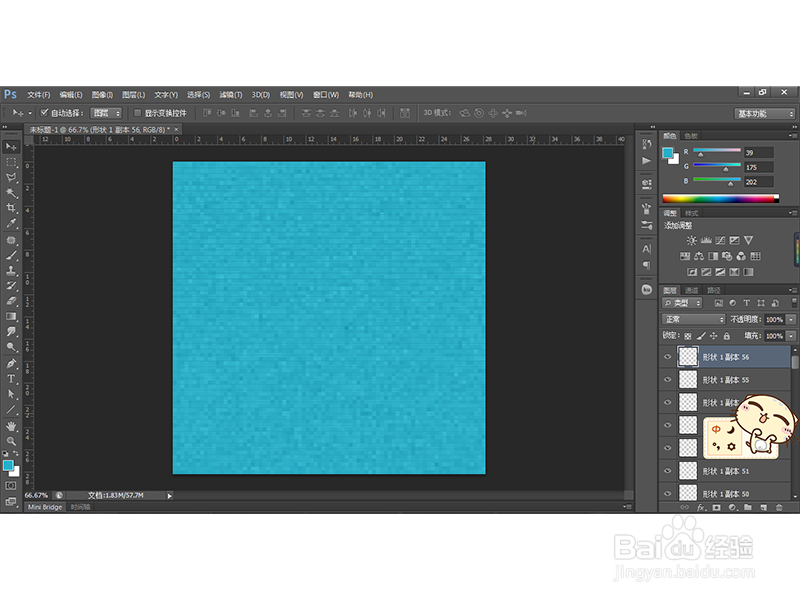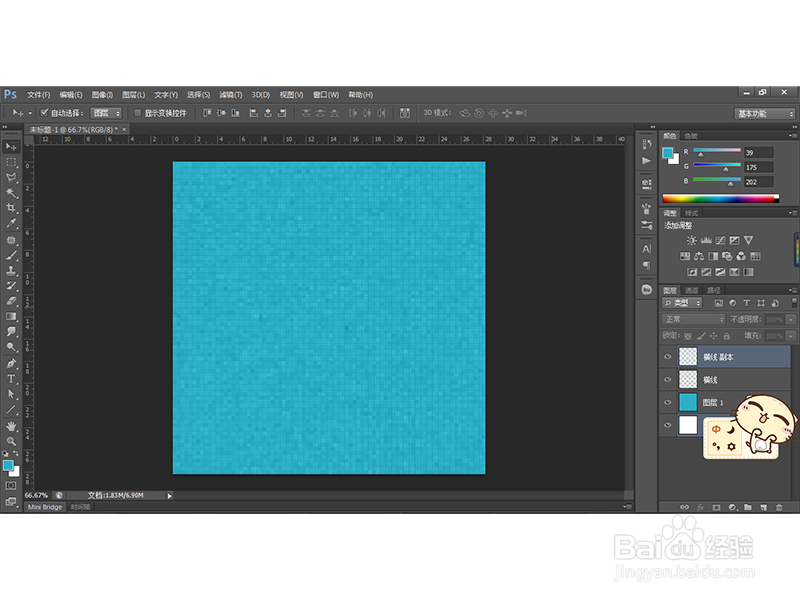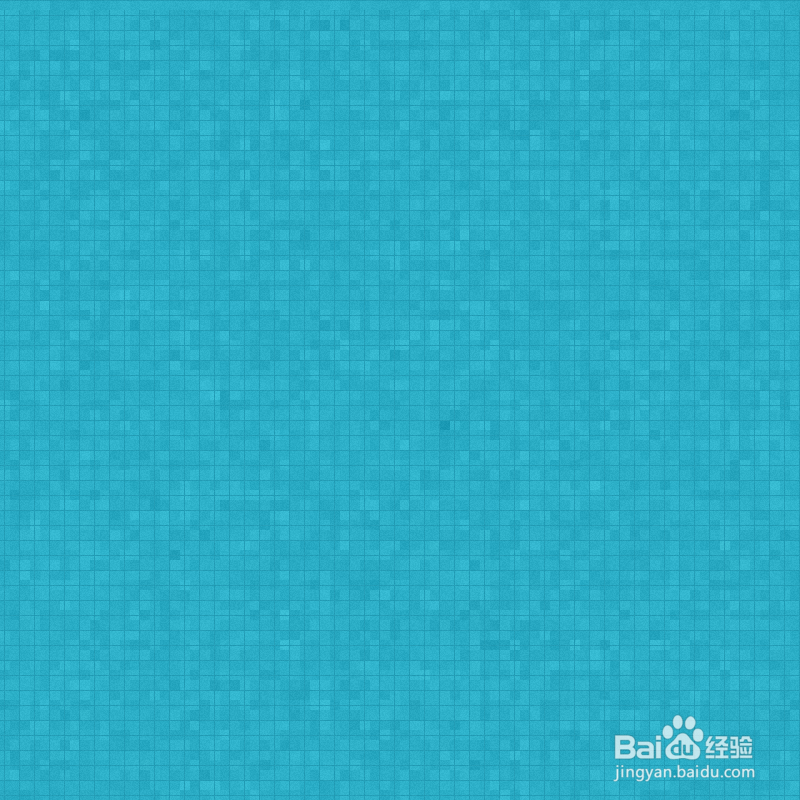1、打开PS工具,执行新建命令,创建一个正方形的画布,如下图所示:
2、接下来新建图层1并给图层1填充颜色 此时我们可以将明度,饱和度尽量设置高一些,大概在70-90的范围就可以了,如下图所示:
3、填充好颜色之后,执行滤镜中的杂色-添加杂色命令,并设置杂色的数量和分布方式,如下图所示:
4、设置好之后执行滤镜命令下的像素化-马赛克的命令,并且设置单元格大小为10像素,如下图所示:
5、新建图层2,选择直线工具然后在图层2上画一条单象素的横线,颜色设置为我们之前设置的#27afca,如下图所示
6、栅格化直线图层【形状1图层】,然后执行图像-调整-色相/饱和度命令,在弹出的对话框中设置明度为40,使得直线的颜色稍微暗一点,如下图所示:
7、点击确定之后选中形状1图层和图层1,选择移动工具,然后选择属性栏上面的顶部对齐按钮将这两个图层进行顶羿约妫鳏部对齐,然后复制形状1图层,并向下移动15个像素,然后利用【Ctrl+Shift+Alt+T】组合键将直线平铺整个画布,得到效果如下图所示:
8、将形状1及其所有的副本图层,利用【Ctrl+E】合并图层,并且命名为横线,然后翱务校肢复制横线图层,将其副本图层执行编辑-变换-顺时针90度变换,然后将副本图层和背景图层选中进行左对齐,得到效果图剧安颌儿如下图所示:
9、最后我们利用【Ctrl+Shift+Alt+E】盖印图层得到图层2,然后执行滤镜-杂色-添加杂色,如下图所示:
10、最终效果图如下: