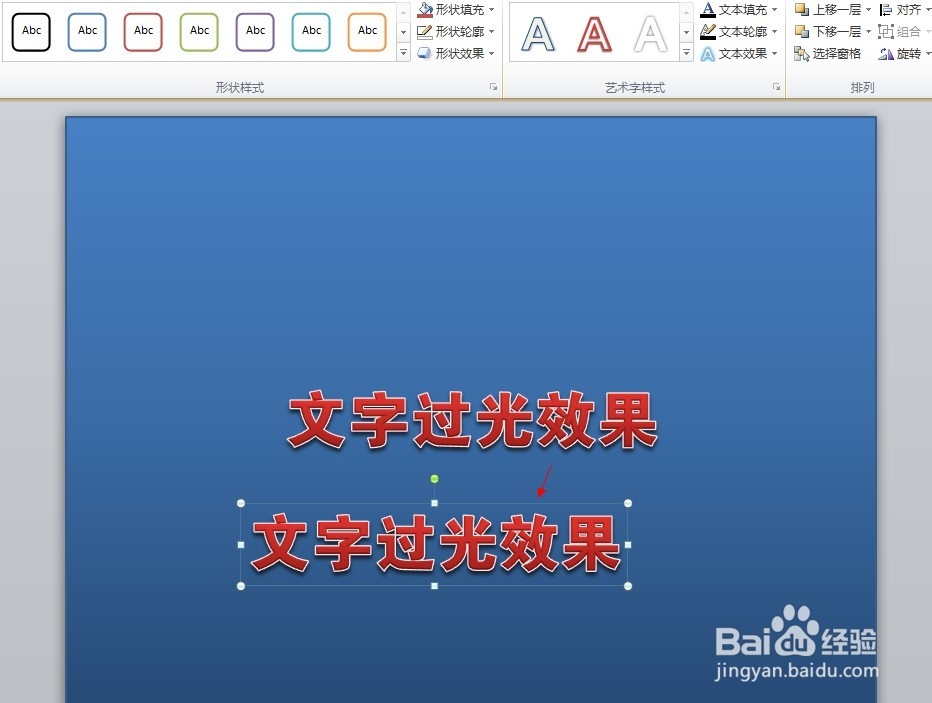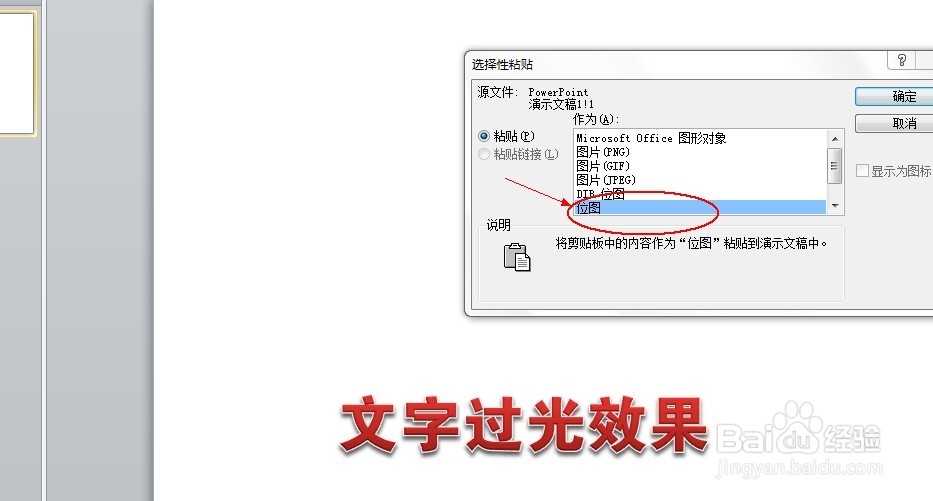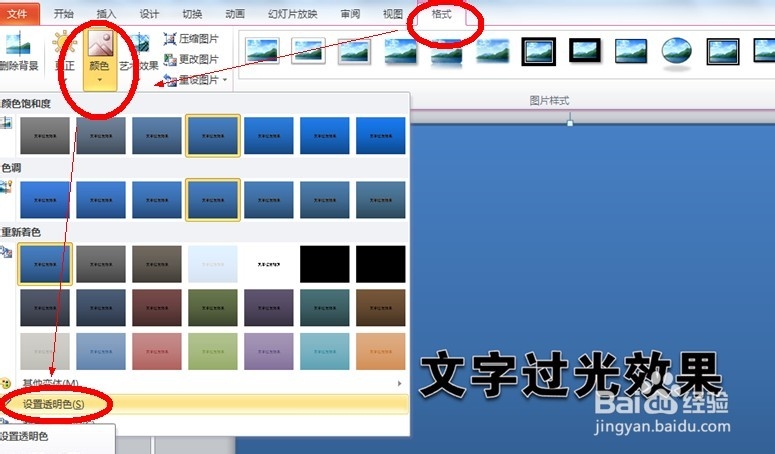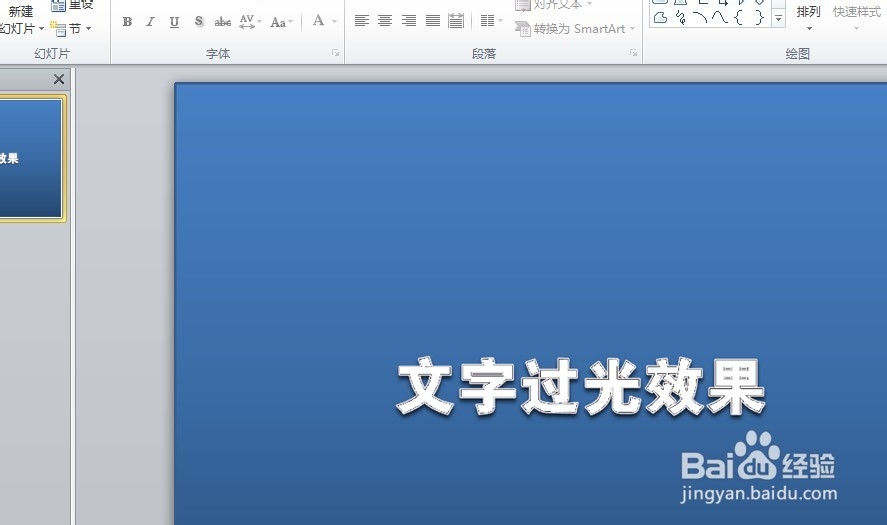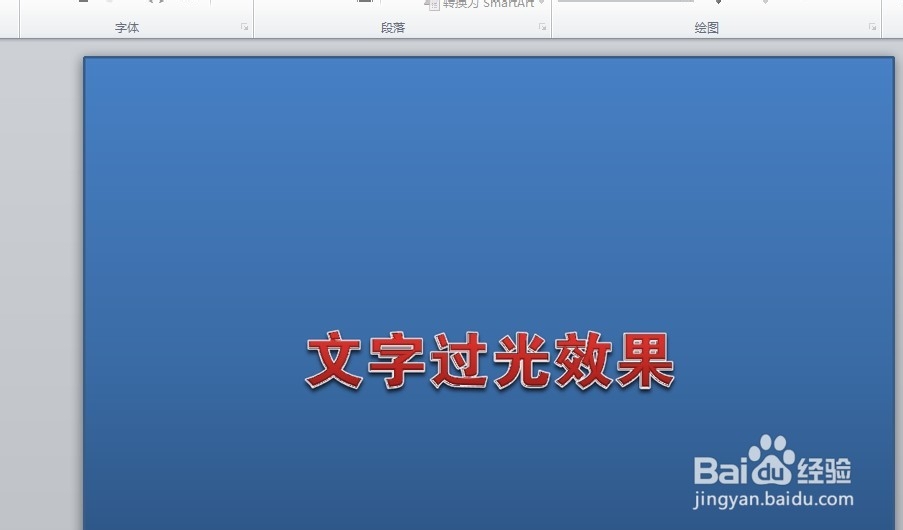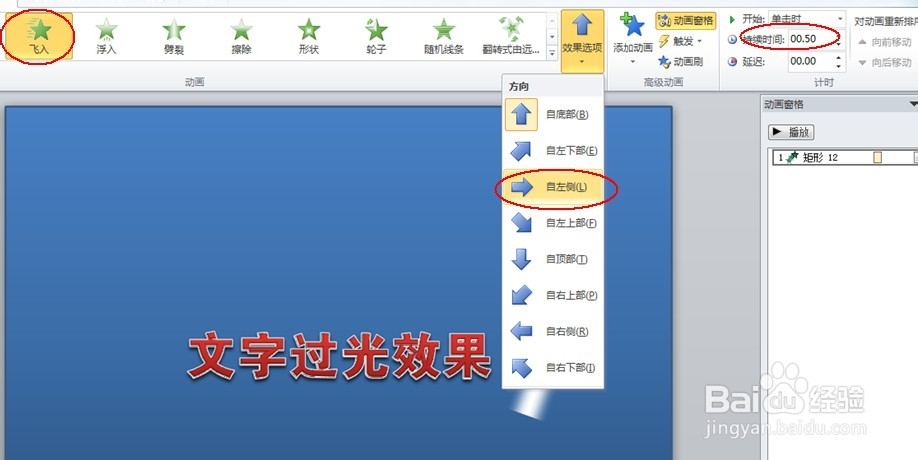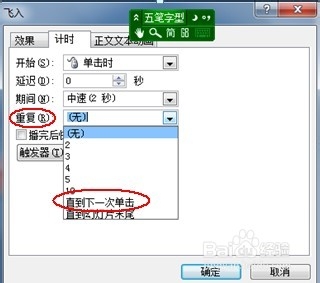1、先使用PPT里的插入形状绘制一个方形,并调整到和舞台一样大,然后在需要的位置绘制所需要的文字,并将文字向下复制一个。
2、选择原来的文字并将填充色调整为纯黑,然后将黑色文字和背景,ctrl+x剪切,然后按ctrl+alt+V进行选择性粘贴。
3、在弹出的对话框中选择位图,然后确定。
4、然后从格式菜单下-颜色-设置透明色,将粘贴的位图中的黑色做为透明色抠去,这样就制作出了镂空层。
5、先将镂空层放在最底层,然后选择前面复制的文字将其调整到镂空的文字所在位置,然后将其设置到最底层。
6、制作一个白色渐变方块,不要轮廓色,放在如图所在位置
7、给方块设置一个飞入动画,并调整为从左侧飞入,并适当延长动画时间。
8、在动画的计时面板上设置重复的条件为直到下次单击,完成方块层的设置。
9、选择镂空层,点右键将其放在最顶层,此时整个过程就完成了,按F5进行测试,可以看到已经实现了文字的过光效果。下图是截取过光效果中的一张图片效果。