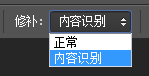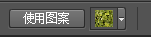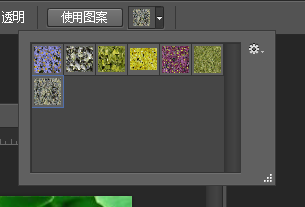今天我们来讲解下PS修补工具,这个工具是PS中修复速度相对来说比较快的。先上一张舒爽的小草图吧。
工具/原料
PS修补工具
PS软件
PS修补工具
1、首先我们看到上面这种图种,绿叶上面一颗露珠及其明显,我们先来用修补工具划拉一下。跟着我的步伐如下图,用修复画笔工具绘制出露珠的范围。
2、接下来就是讲露珠拖动到边上相似色调的叶子上,然后松开鼠标。你会发现露珠不见了,不见了,真的不见了。啦啦啦
3、上面这个就是修补工具的基本玩法。接下来我们来看下修补工具的属性参数。按照惯例,从左到右。前四个图标分别为选区方式,请参考第一篇“选区工具的使用篇”。
4、修补模式:“正常”和“内容识别”。正常模式下所修补的区域会有点模糊及微暗效果。内容识别模式下,他可以很清晰的将混合区域的周边融入进去。这是新版PS中的新功能。
5、修补工具中的“源”及“目标”选项,这两个中很多人会忽视掉“目标”这个深藏不露的功能。他的作用就是讲全选的目标内的内容融入到拖动区域。见下图,看另一张叶子上面就出现了露珠。多么神奇的功能。
6、“透明”选项,决定了你所选辨泔矣嚣区域与被修补位置之间的融合方式为边缘融合还是背景融合。使用图案这个功能就是讲已有的纹理应用到图像中,与图像中的色相高度融合。下图你会发现色相没有多大改变,纹失窝蜜琶理很好的融入了进去。
7、好啦,今个的修补工具已经讲完,我们明个继续教程,see you tomorrow!至于为什么出现这张图,童鞋们自个儿百度下。哈哈哈。