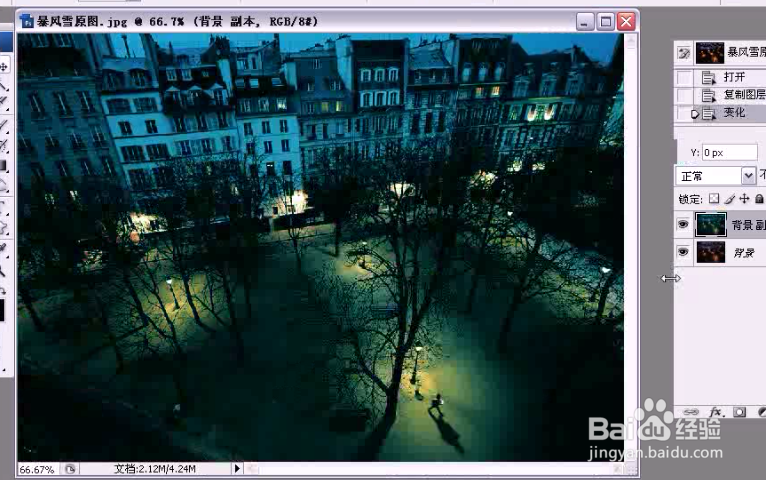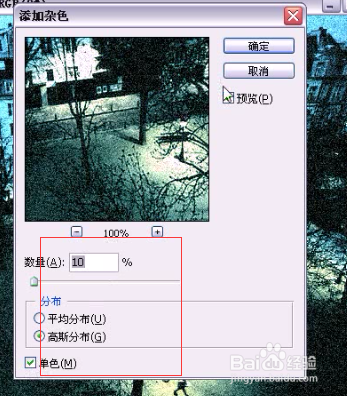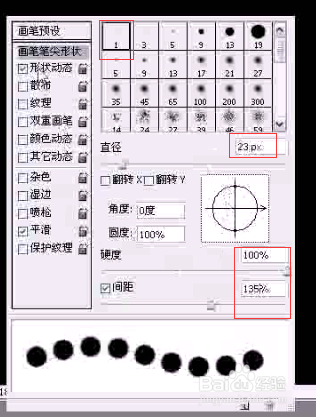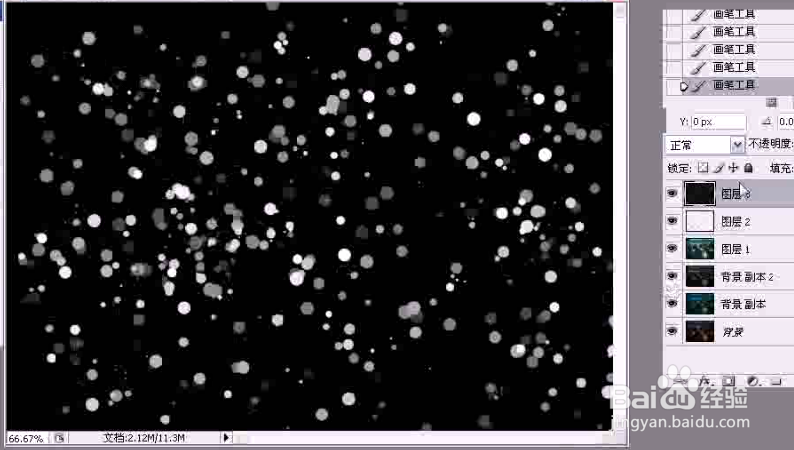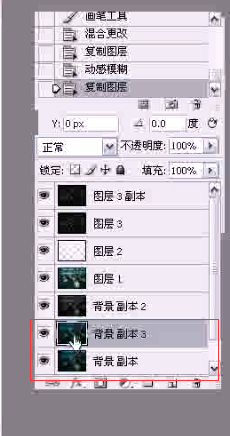1、打开素材,将背景图层复制,得到背景副本图层执行图像——调整——变化,打开对话框,单击加深蓝色,加深青色,加深绿色,单击确定
2、将背景副本图层复制,得到背景副本2图层,执行图像——调整——去色,然后将图层混合模式设置为线性减淡
3、然后按CTRL+ALT+SHIFT+E,盖印可见图层,此时图层面板中得到图层1,执行滤镜——杂色——添加杂色,将数时设置为10,勾选高斯分布,勾选单色,单击确定
4、切换至通道面板,按CTRL键单击绿通道缩略图,调出其选区,回到图层面板
5、新建图层2,将前景色设置为白色,按ALT+DEL键填充前景色,按CTRL+D取消选区
6、新建图层3,将前景色设置为黑色,按钽吟篑瑜ALT+DEL键填充前景色;将前景色设置为白色,选择工具箱中画笔工具,调出画笔预设,进行如下图画笔滤鲇魍童设置;勾选形状动态,将大小抖动设置为100;勾选散布和其他动态;调置完毕后在图像中进行绘制
7、然后将图层3的混合模式设置为滤色,将图层3复制,得到图层3副本图层
8、执行滤镜——模糊——动感模糊,角度设置为36,距离为40,单击确定,图层3副本的图层模式也是滤色
9、将背景图层复制,得到背景副本3图层,移至到最顶层,将图层混合模式设置为正片叠底, 为背景副本3添加蒙版,将前景色设置为黑色,选择工具箱中画笔工具,选择柔角笔刷,在图像中进行涂抹
10、在图像中输入文字,这就是图像最终效果