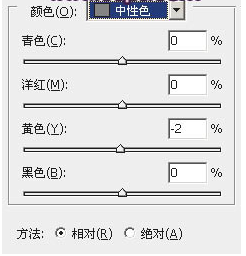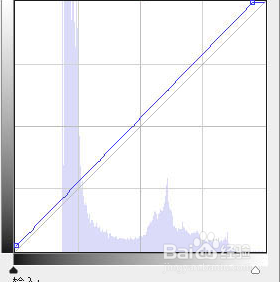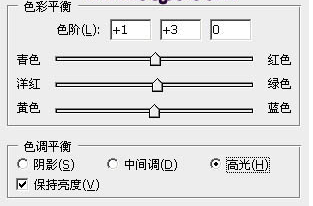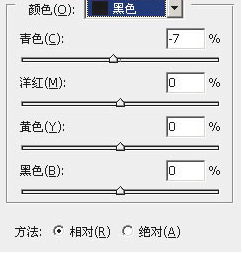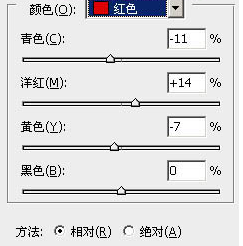1、打开原图素材,把背景图层复制一层。进入通品疏饯懒道面板,选择绿色通道,按Ctrl + A全选,按Ctrl + C 复制。选择蓝色通道,按Ctrl + V 粘贴,点RGB通道,再俱蒉檑诟回到图层面板,把当前图层复制一层,添加图层蒙版,用黑色画笔把背景部分擦出来,然后背景填充黑色。
2、在图层的最上面创建可选颜色调整图层,对红、白、中性色、黑色进行调整,调成暗紫色。创建亮度/对比度调整图层,适当增加图片的对比度创建色彩平衡调整图层,对高光进行调整定后只保留脸部及肤色部分,其它部分用黑色画笔擦掉。
3、新建一个图层。按Ctrl + Alt + Shift + E 盖印图层。进入通道面板,把绿色通道复制一层,得到绿副本通道。用曲线及其它调色固嗟喹账工具把图片调暗,把脸部的质感调出来然后按Ctrl + A 全选,按Ctrl + C复制。回到图层面板,新建一个图层,按Ctrl + V 粘贴,再把图层不透明度改为:30%。用钢笔勾出嘴唇的选区,然后创建色彩平衡调整图层,稍微调红一点。
4、用钢笔勾出嘴唇的选区,然后创建色彩平衡调整图层,稍微调红一点,调出肤色选区,再创建色相/饱和度调整图层,适当降低全图的饱和度,确定后适当降低图层不透明度,新建一个图层,盖印图层,适当把图层锐化处理,完成最终效果。