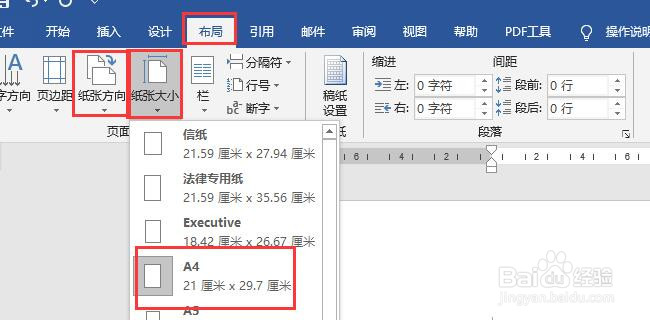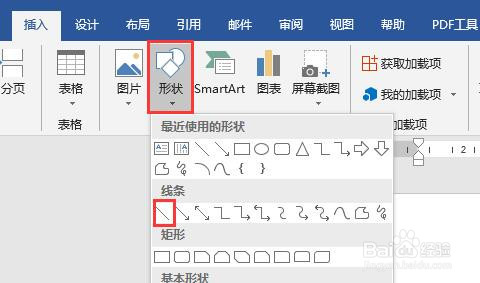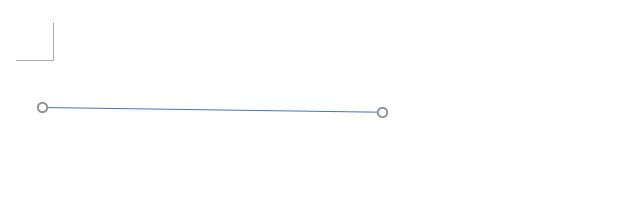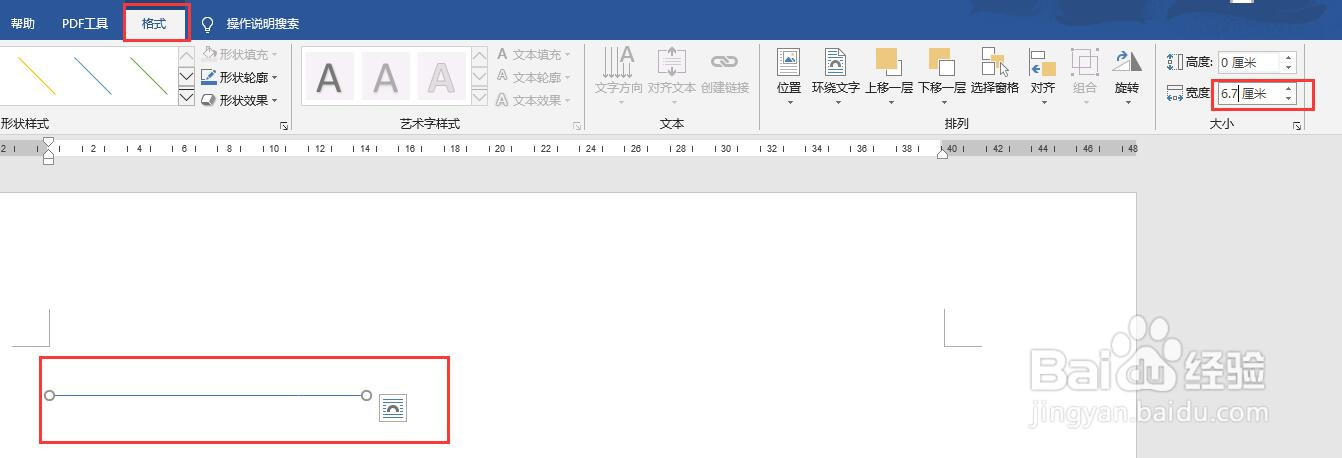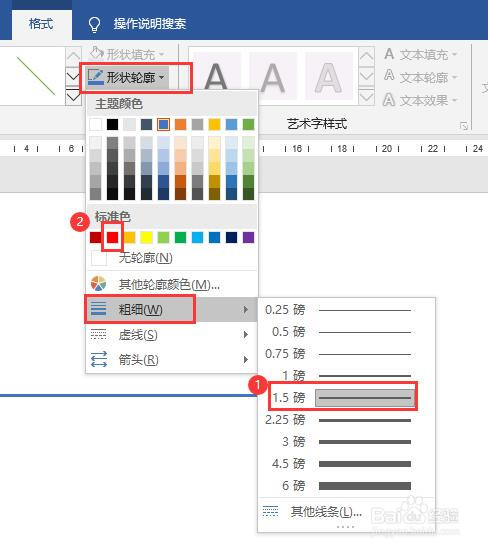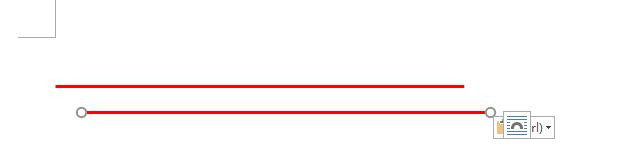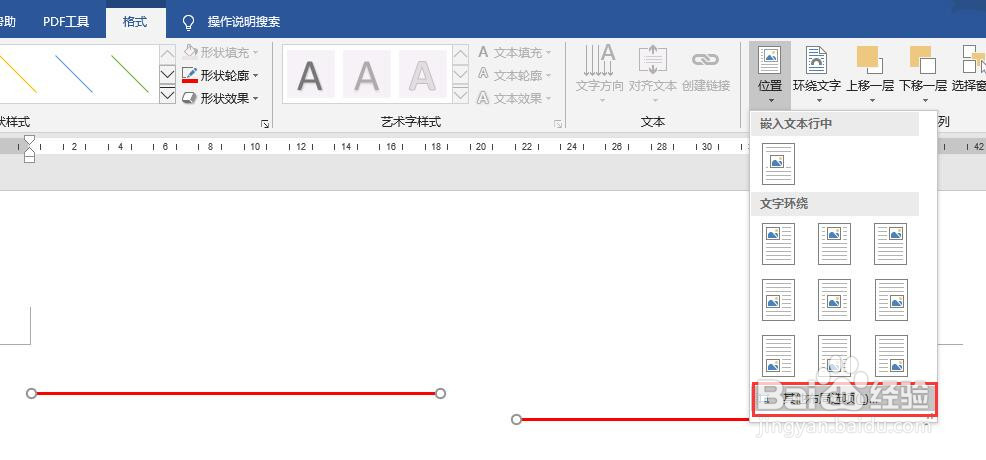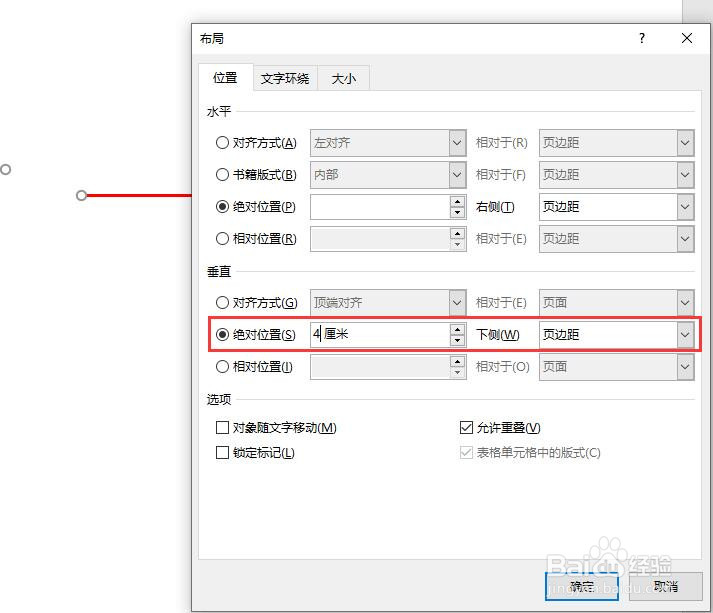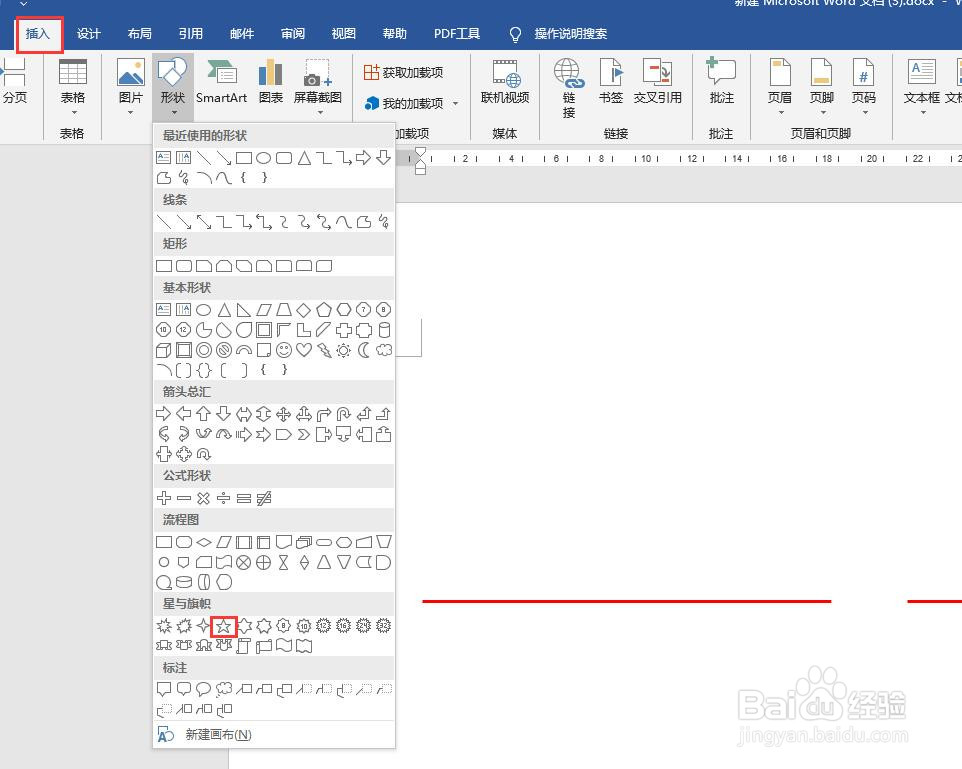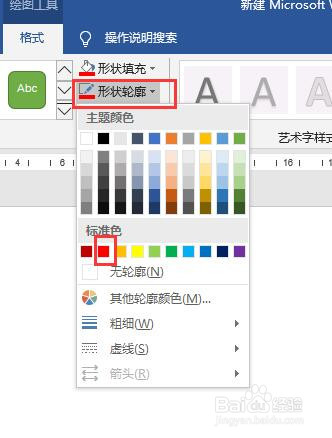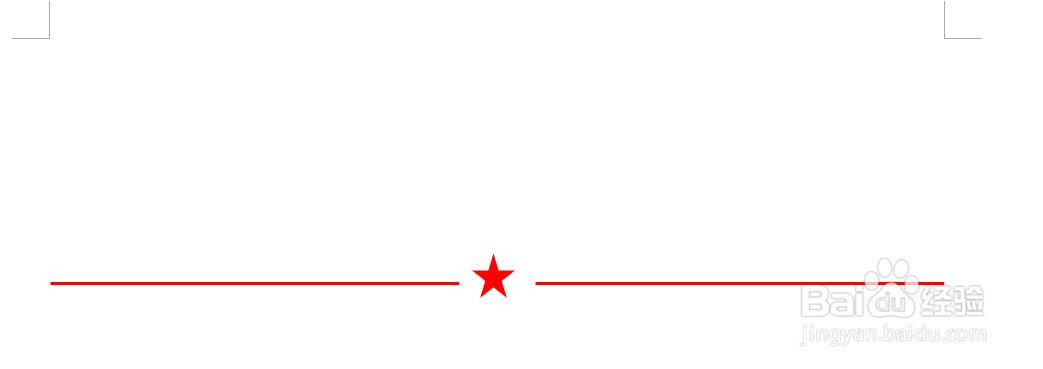1、新建一个word文档,打开文档后,喘揲塾疖点击菜单栏中【布局】。点击【纸张大小】,设置纸张大小为A4,点击【纸张方向】,设置为纵向。
2、点击菜单栏【插入】,在插入选项卡中点击【形状】,点击选择线条中的直线。
3、鼠标会变成十字形,按住键盘上的shift键同时,按住鼠标左键画出一条直线。
4、选中直线,点击菜单栏显示出的绘图工具【格式】,设置直线的宽度为6.7厘米。
5、选中直线,点击菜单栏绘图工具【格式】,点击【形状轮廓】,分别设置线条的粗细为1.5磅,颜色为红色。
6、设置好后,选中该直线,复制一条直线。
7、选中一条直线,点击绘图工具【格式】,点击格式选项卡中的【对齐】,下拉列表中选择右对齐。同样的方法,另一条直线设置为左对齐。
8、然后选中两条直线,点击格式选项卡中【位置】,下拉列表选择“其他布局选项”。弹出的布局对话框中,垂直方向选择绝对位置,相对于页边距,设置为4厘米。具体大小根据实际情况设置。
9、然后,点击菜单栏中【插入】,点击【形状】,在下拉列表的形状中点击选择五角星。
10、在两条直线中间绘制一个五角星形状。
11、选中五角星,点击菜单栏绘图工具【格式】,点击【形状填充】,选择颜色为红色。然后点击【形状轮廓】,设置轮廓颜色为红色。
12、完成后的效果如图所示。