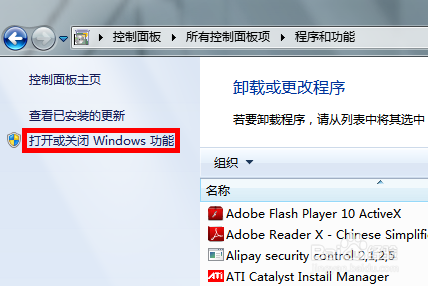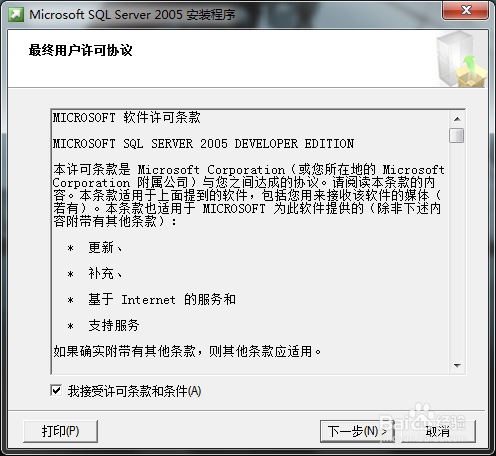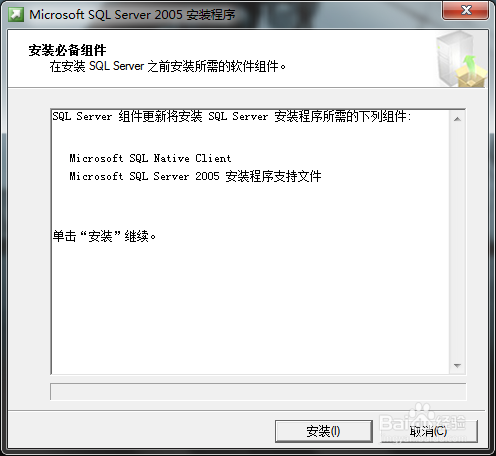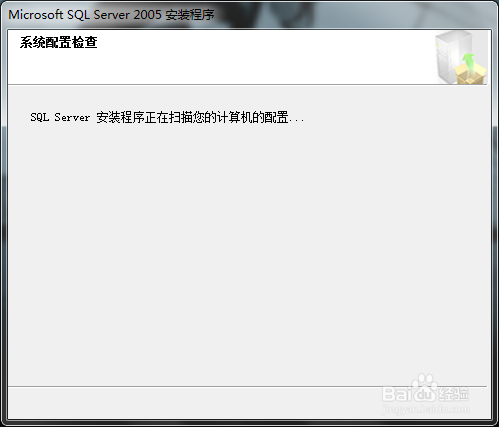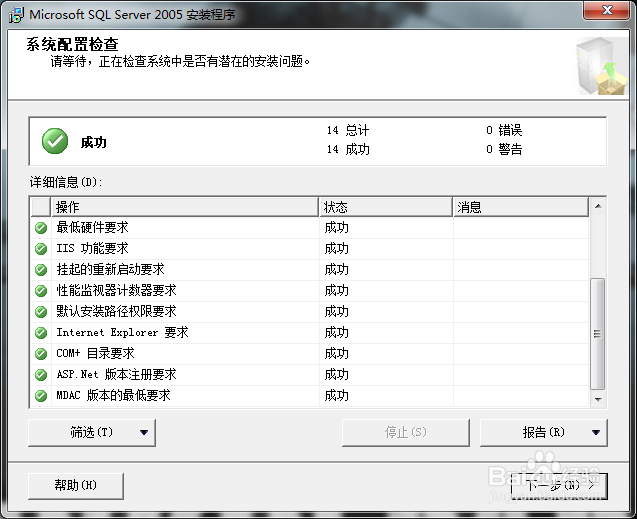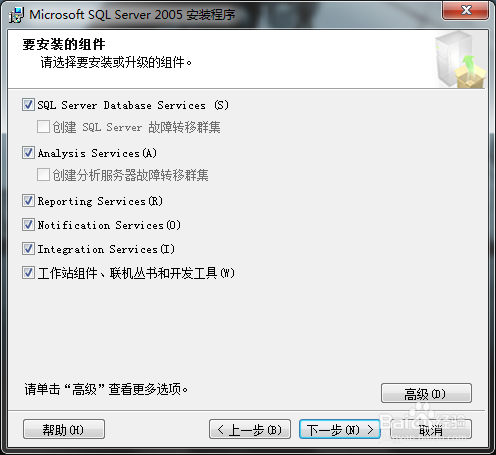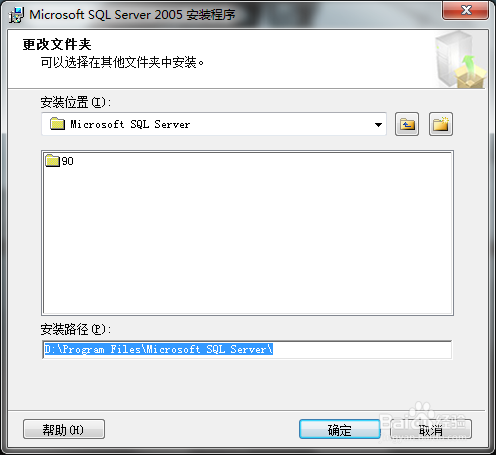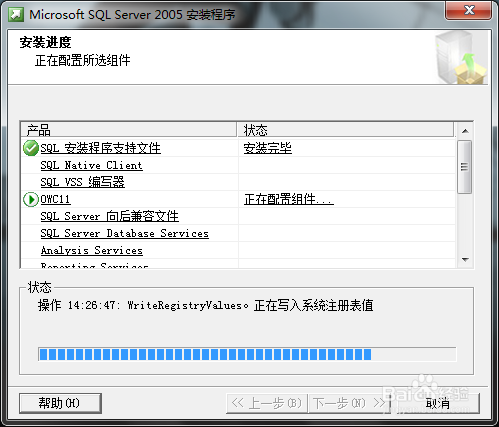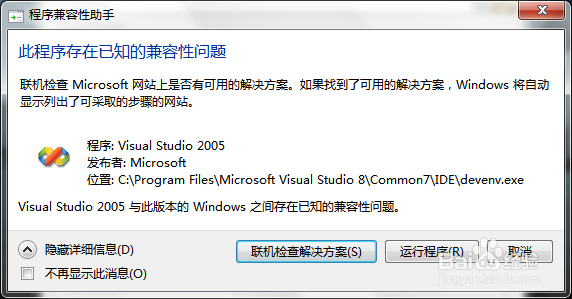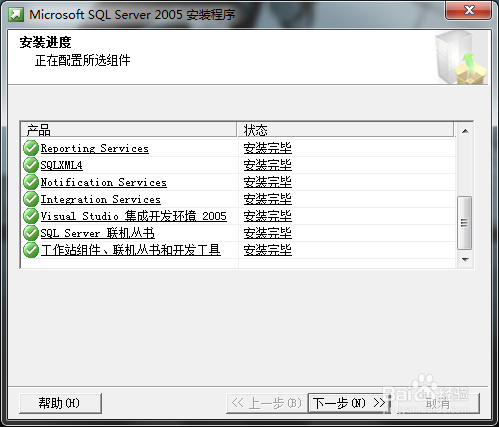1、安装SqlServe筠续师诈r之前的有些服务要依赖于IIS,所以为了保证数据库的顺利安装,先启用IIS服务吧!Win7比XP好的一点是:启用IIS功能无需借助系统安装盘了,只要在控制面板里启用即可,如图:
2、选中红框中的复选项,分别为“Internet Information Services 可承载的 Web 核心”、“Web 管理工具”和“万维樘论罪朋网服务”,需要将它们的子项全部选中才显示为“√”,否则显示为“■”,记住,一定要显示为“√”才行,点击确定后会出现线面的框框
3、下面开始安装SqlServer2005。首先打开下载的安装包中的setup.exe文件进行安装,点击运行程序。
4、接着出现,勾选我接受条款,下一步。
5、安装程序会检查所需组件。
6、点击“下一步”后,安港粕登漪装程序会监测计算机配置。紧接着跳转为安装向导,下一步系统检查配置,需要全部状态为成功。如果之前没有启用IIS功能的话,出现的画面就是之前的那个样子,点击“下一步”。
7、紧接着跳转为安装向导,下一步系统检查配置,需要全部状态为成功。如果之前没有启用IIS功能的话,出现的画面就是之前的那个样子,点击“下一步”。
8、一直下一步,至如图界面时,并勾选所有选项。如果你的界面只有最后一个复选框可选,其他都为灰色不可选,那说明你的版本有问题,请选择正确版本安装进行安装。全部选中后点击“下一步”。
9、选择程序的安装路径,最好不要装在系统盘c盘中。
10、一直默认,点击“下一步”即可。至如图,点击安装。
11、接下来,等待安装完毕。这中间会弹出窗口如图。选择运行程序。
12、点击下一步,完成安装。