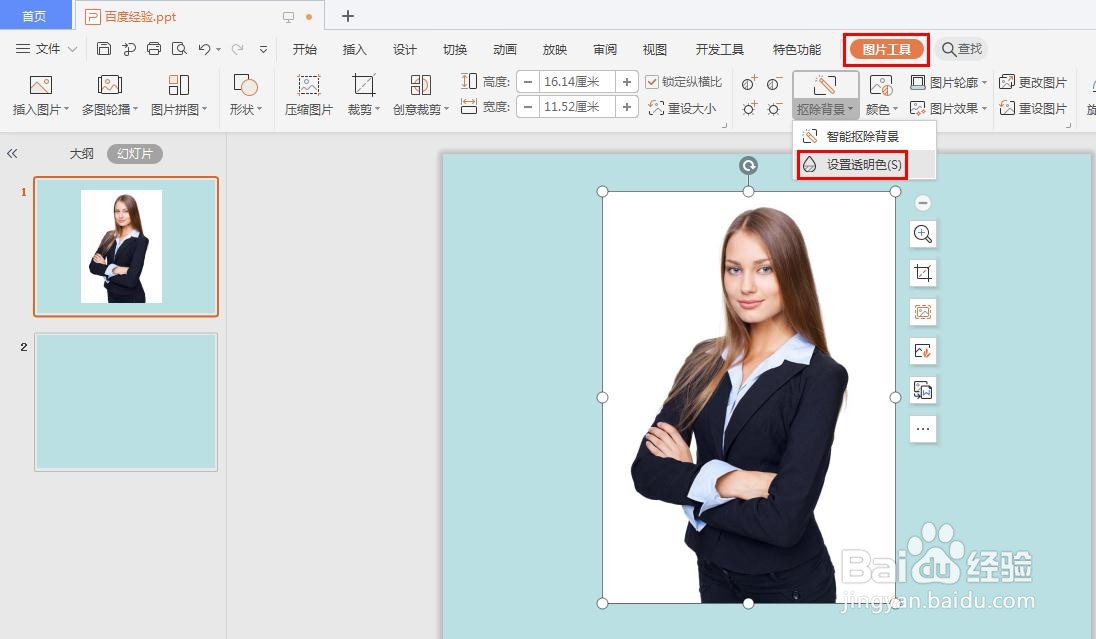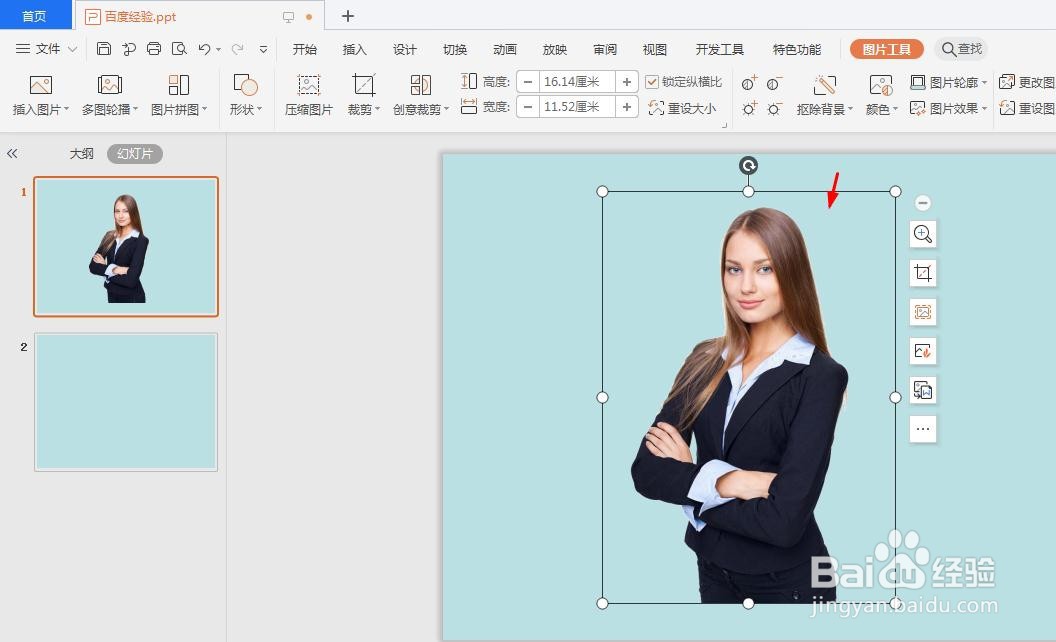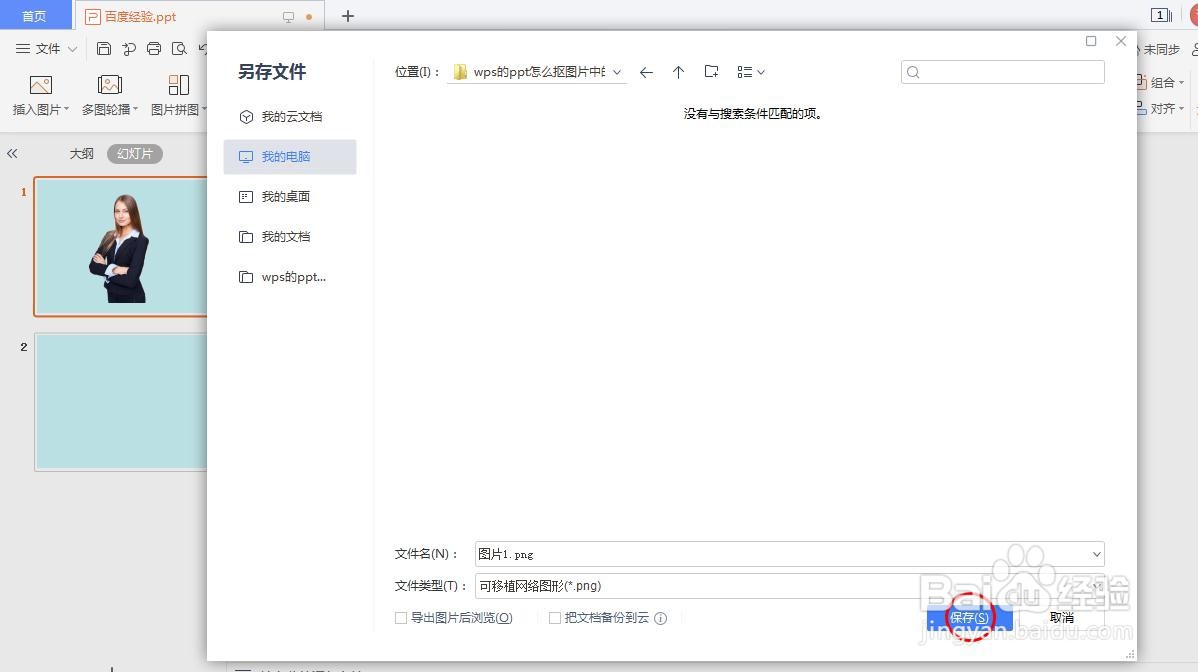对于一些背景比较单一的图片,我们为了方便,可以用wp衡痕贤伎s的ppt进行抠图操作,那么wps的ppt怎么抠图片中的人物呢?下面就来介绍一下wps的ppt抠图片中人物的方法,希望对你有所帮助。
工具/原料
联想Y460
Windows7
wps2019
wps的ppt怎么抠图片中的人物
1、第一步:选中需要抠图的人物图片,单击鼠标右键,选择“复制”。(或者直接使用快捷键Ctrl+觊皱筠桡C键进行复制操作)
2、第二步:打开一个ppt,在任意幻灯片中,单击鼠标右键,选择“粘贴”。
3、第三步:如下图所示,需要抠图的人物图片被添加到ppt中。
4、第四步:选中图片,切换至“图片工具”菜单中,选择“设置透明色”选项。
5、第五步:此时光标变成笔的形状,在图片背景区域中,单击鼠标左键,背景颜色就被去掉了。
6、第六步:选中抠好的人物图片,单击鼠标右键,选择“另存为图片”。
7、第七步:选择抠好的图片要保存的位置,单击“保存”按钮,完成操作。