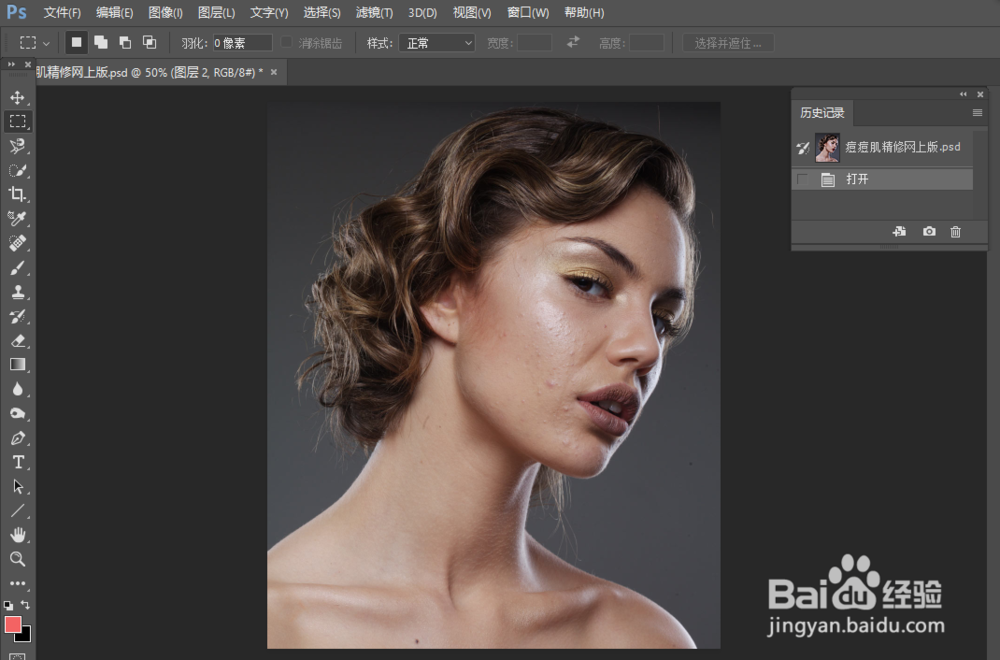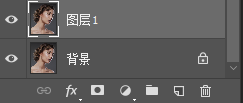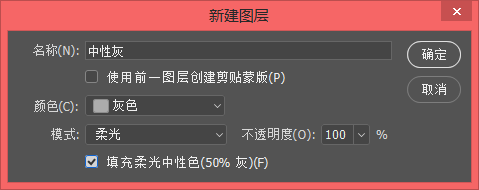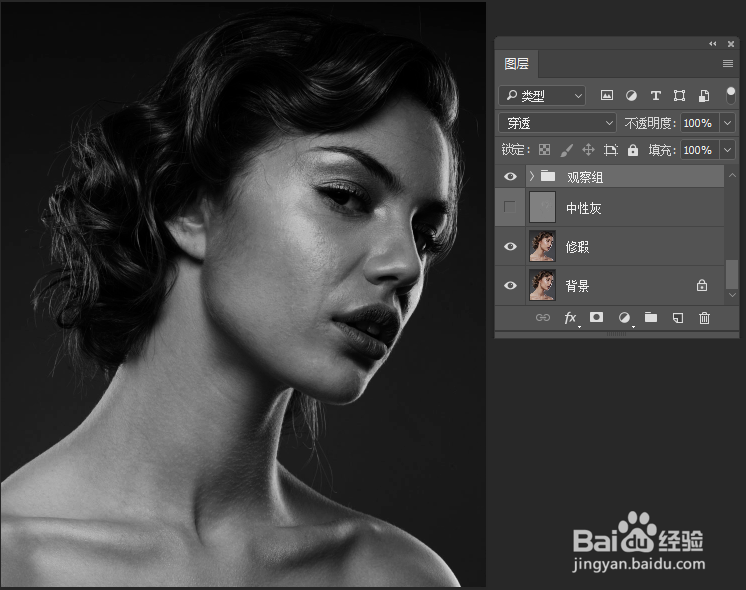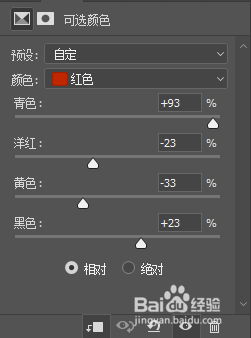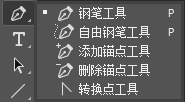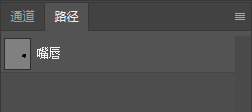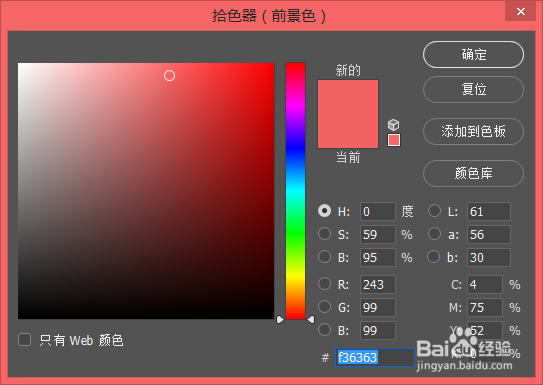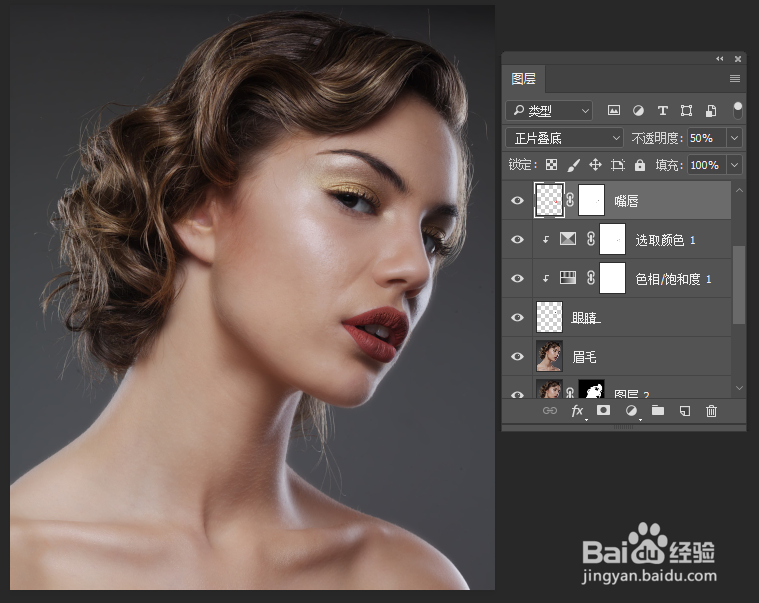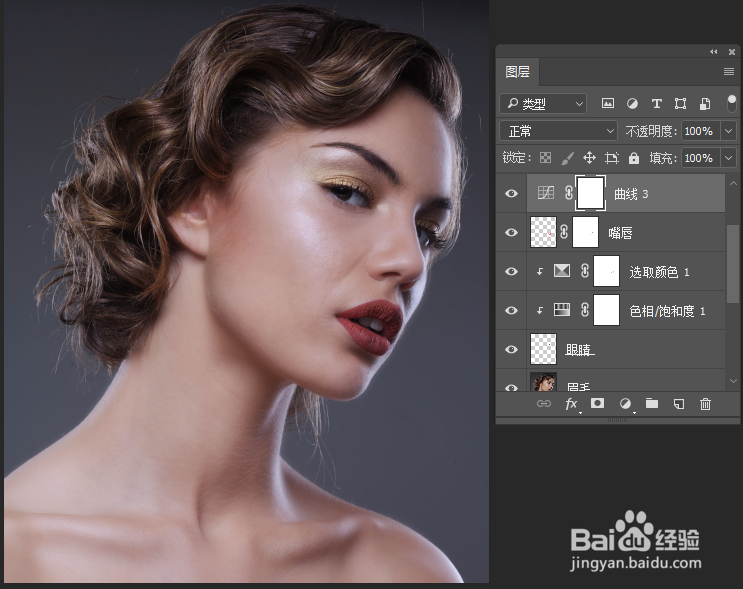1、首先,打开PS,点击“文件”-“打开”选中素材,开始编辑图片。
2、按Crtl+J键复制背景图层,在图层1上操作。
3、点击“污点修复画笔工具”“修复画笔工具”“修补工具”,配合使用,去除模特脸上的痘痘和痣。将图层1命名为“修瑕”。
4、点击“图像”— “调整” — “黑白”(图一)。新建图层,填充为黑色,模式为“柔光”(图二)。然后点击“图像”— “调整” — “曲线”,让亮部突出(图三)。接着创建新组,命名为“观察组”(图四)。
5、点击“图层”— “新建” — “图层”,命名为中性灰,参数如图所示(图一)。点击画笔工具,调整不透明度为10%,流量为5%的柔边圆画笔,脸部暗的地方用白色画笔,亮的地方用黑色画笔涂抹,可以减少眼部周围的细纹和法令纹。
6、关闭观察组,按Ctrl+Alt+Shfit+E键盖印图层。点击“滤镜”— “杂色” — “蒙尘与划痕”,调整模糊程度(图一)。然后添加图层蒙版,用黑色画笔(不透明度和流量都为100%)涂抹五官、头发和背景。这样皮肤就显得更加细腻润滑了。
7、依旧盖印图层。点击“加深工具”和“减淡工具”修饰眉毛。
8、点击“磁性套索工具”,选中眼睛部分,按Ctrl+J复制图层,命名为眼睛。
9、选中“眼睛图层”,添加“色相\饱和度”和“可选颜色”,参数如图所示。按住Alt使效果施加在“眼睛图层”上。
10、点击“钢笔工具”,描出唇形,按Ctrl+Enter变蚂蚁线,新建工作路径。通过路径新建“嘴唇”图层。选中“嘴唇”图层,填充颜色,参数如图所示,模式为“正片叠底”。添加图层蒙版,修饰嘴唇多余部分。
11、添加“曲线”,调整“蓝色曲线”使皮肤变白,调整整体曲线使明暗突出。
12、盖印图层。来看一下对比效果。