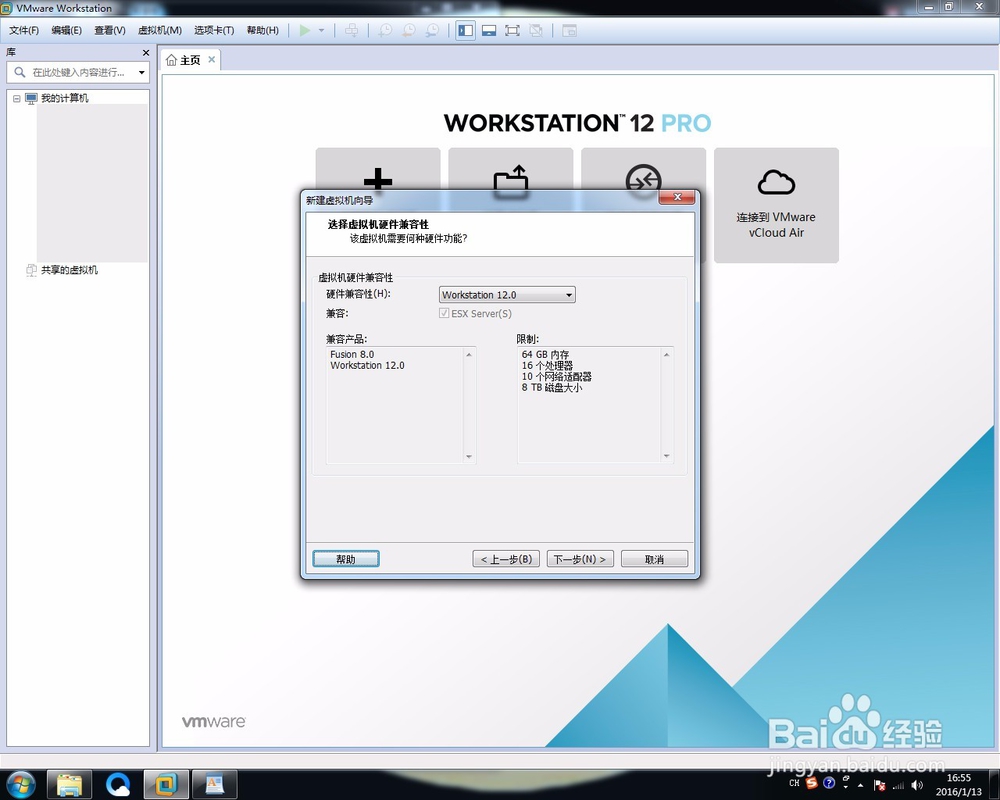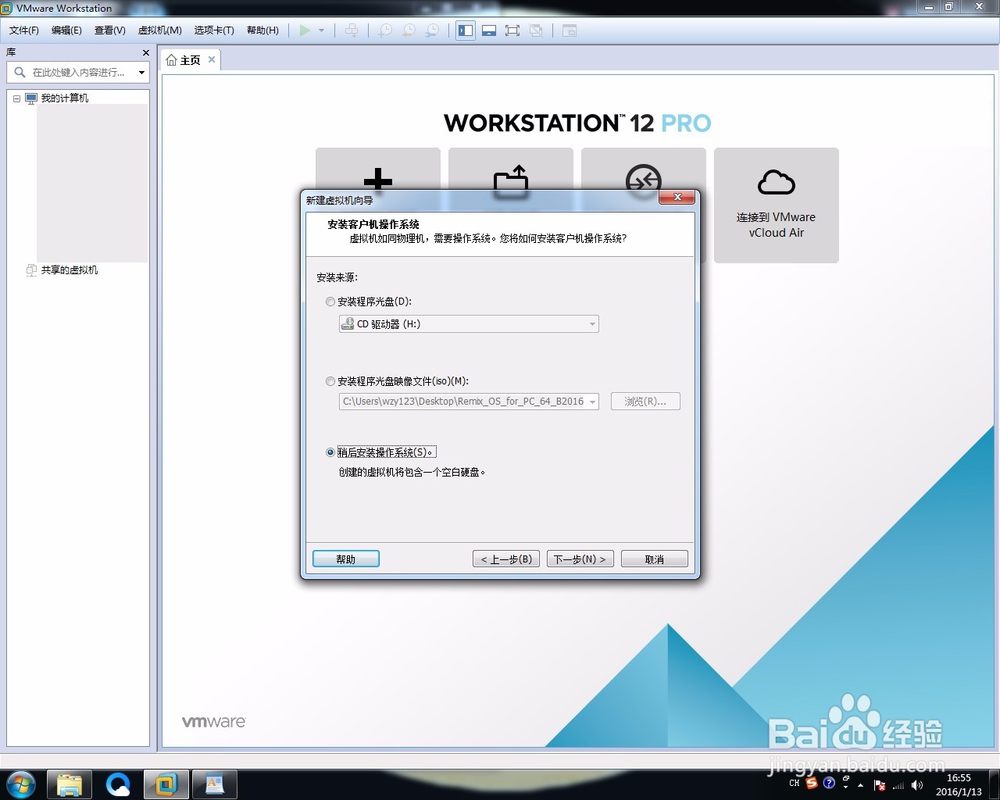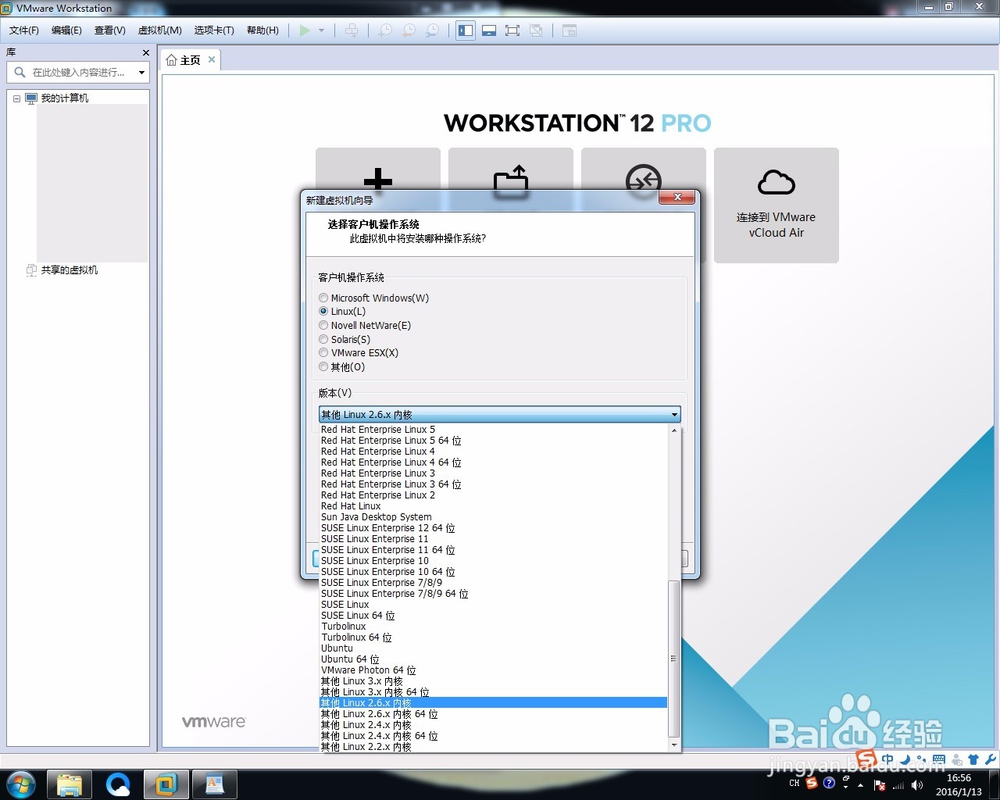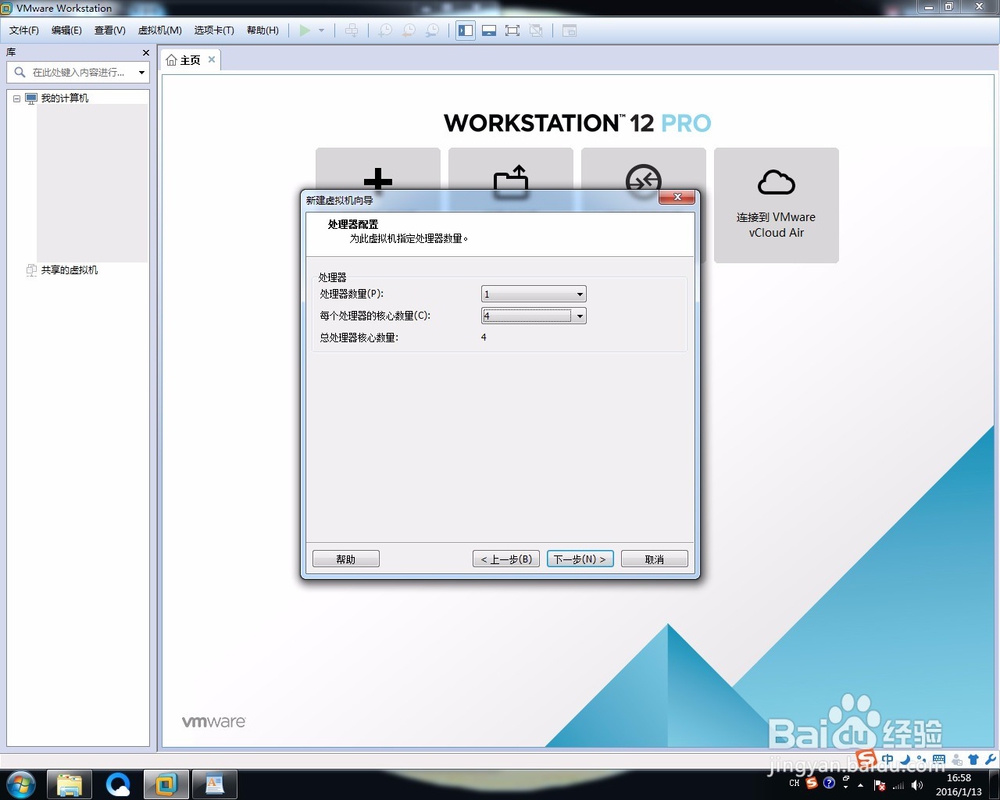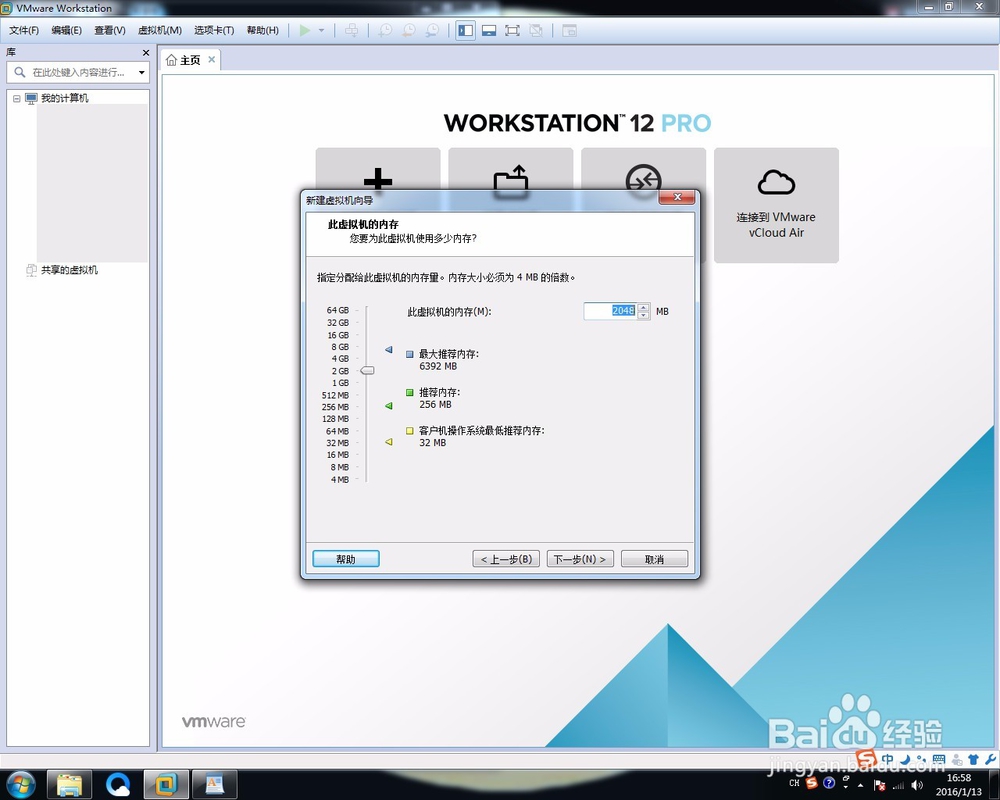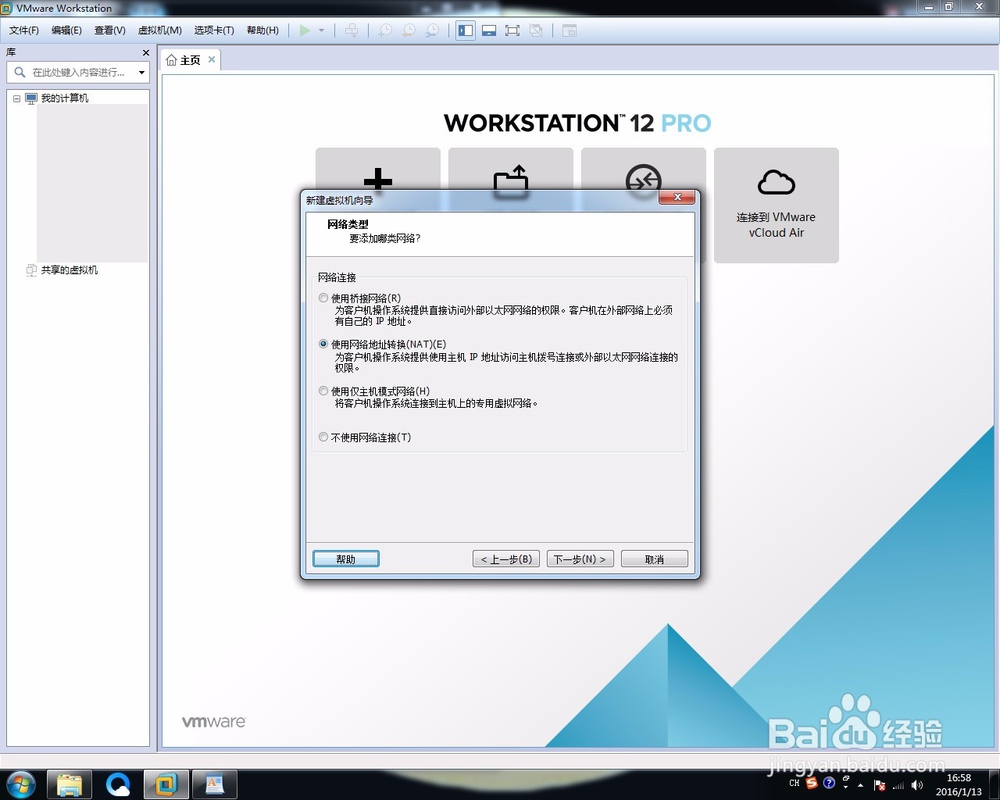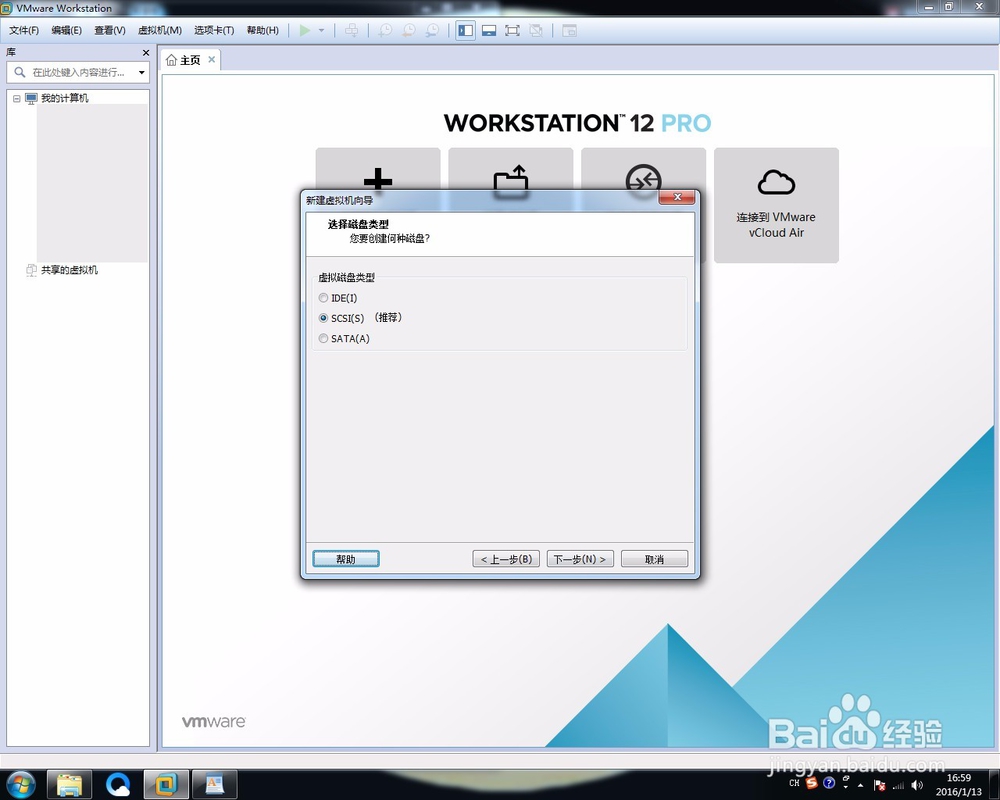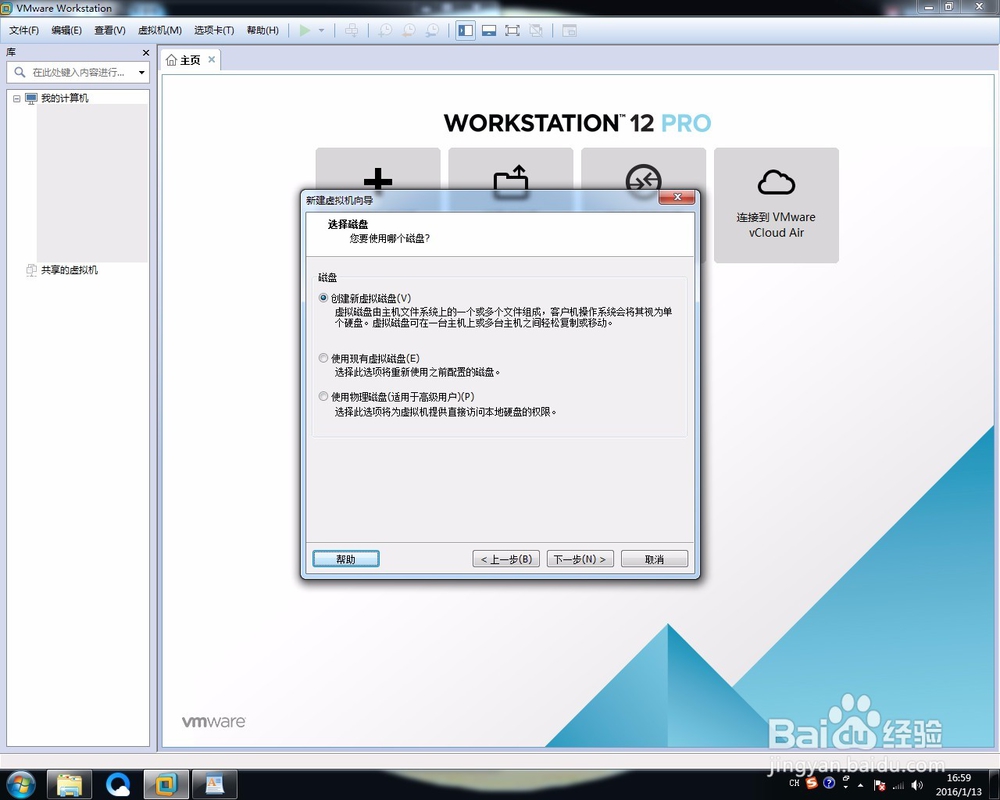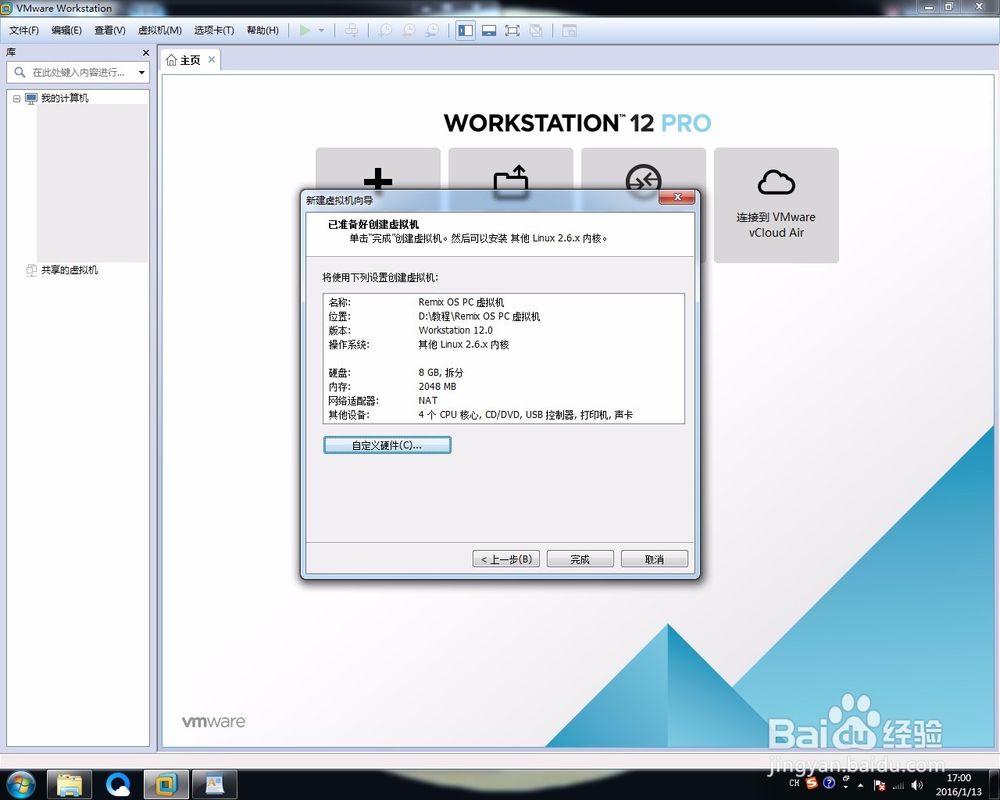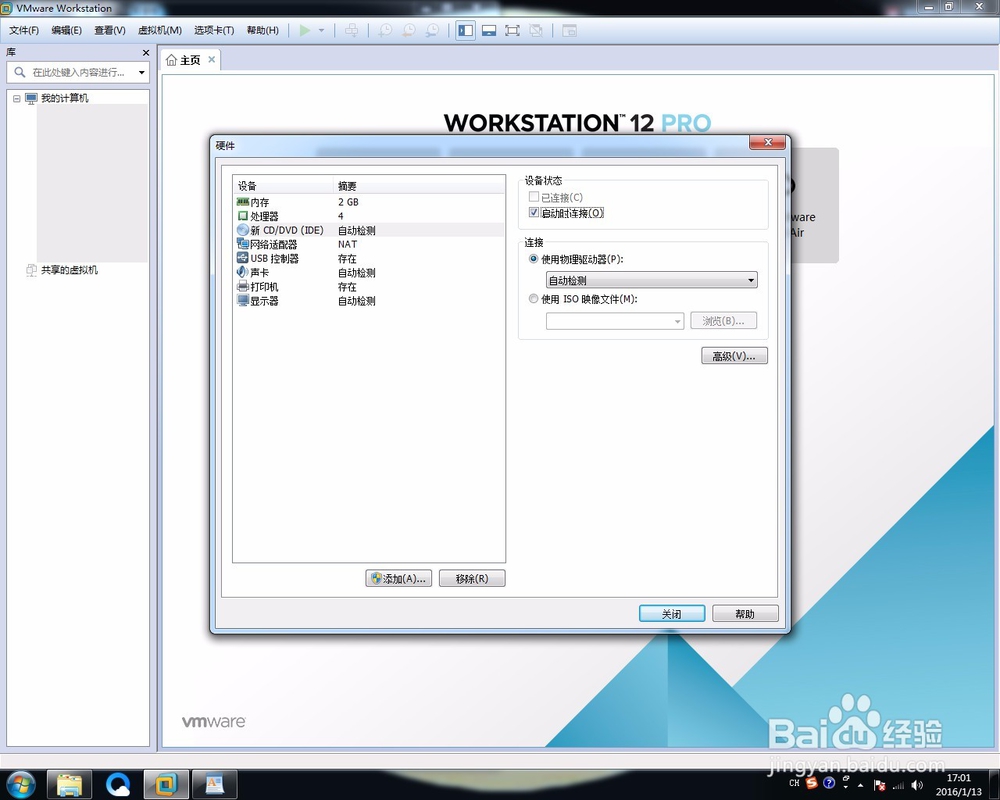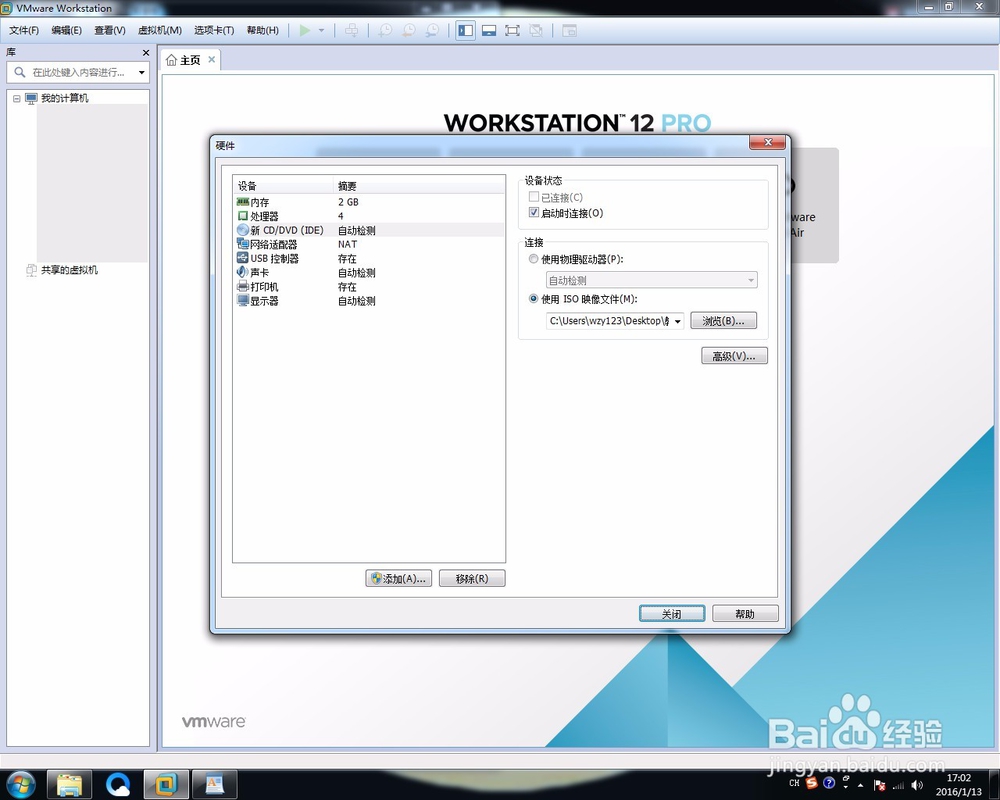1、打开VM,我的版本是VM12。单击“创建新的虚拟机”。
2、新建虚拟机向导,记得选择自定义。
3、虚拟机兼容,默认就行,果断下一步。
4、选择稍后安装操作系统。
5、客户机操作系统,记得Linux,毕竟说的安卓安卓,实际上都是基于Linux~所谓万物基于Linux!!版本选择Linux 2.6.X 内核,如图。
6、然后是编辑虚拟机名称、虚拟机磁盘位置。
7、选择虚拟机硬件配置之锟侯希哇处理器,我选择是分配了四个核心,毕竟强迫症晚期,哈哈,朋友们可以酌情少分配几个核心。但是记得处理器数量一定是1…除非你电脑真正做到了“四路E7装上去”。。
8、选择虚拟机硬件配置之内存,我选择分配2GB,也就是2048MB。
9、选择虚拟机硬件配置之网卡,虚拟机中默认下去就行了NAT。
10、选择虚拟机硬件配置之I/O控制器,默认LSI Logk。。
11、选择虚拟机硬件配置之虚拟机磁盘类型,SCSI默认下一步。
12、当然是创建新虚拟机磁盘了!下一步。
13、这里注意,官方论坛上看有人说Remix OS PC最大支持4GB,这里我填写的是8GB。另外建议选择“将虚拟磁盘储存为单个文件”,我选择拆分只是个人习惯。
14、不多解释,下一步。
15、这里单击“自定义硬件”。
16、在新弹出来的窗口中单击“新 CD/DVD(IDE)”。
17、这里记得要勾选“启动时连接”。。
18、选择使用ISO文件(如图)、并且选择官方给的镜像。
19、单击关闭。
20、单击完成
21、至此,新的虚拟机创建完成。那么下面就单击开启虚拟机。
22、虚拟机开启,现在可以喝杯茶、静待电脑自动给你进入Remix OS PC的“访客模式”。
23、成功进入Remix OS PC主页面。但是注意:这是“访客模式”,所有的操作在下次重新启动电脑时将不会被保留。