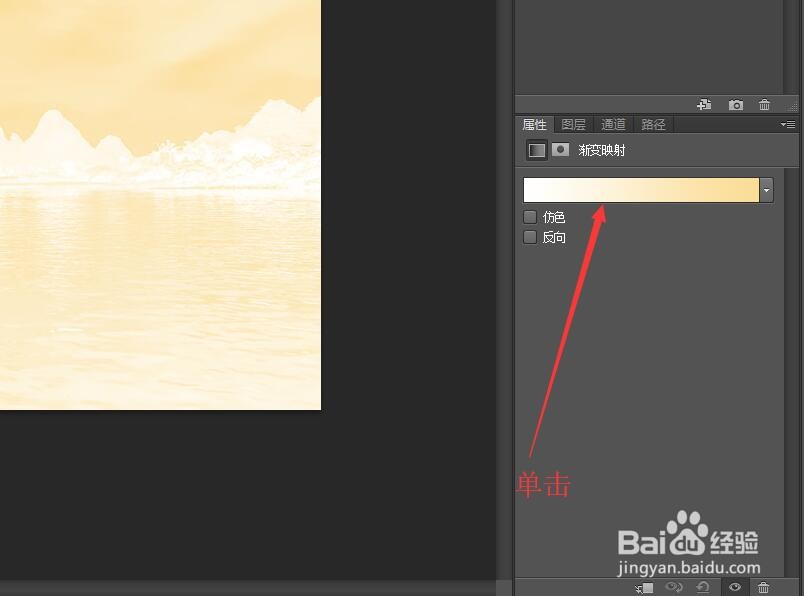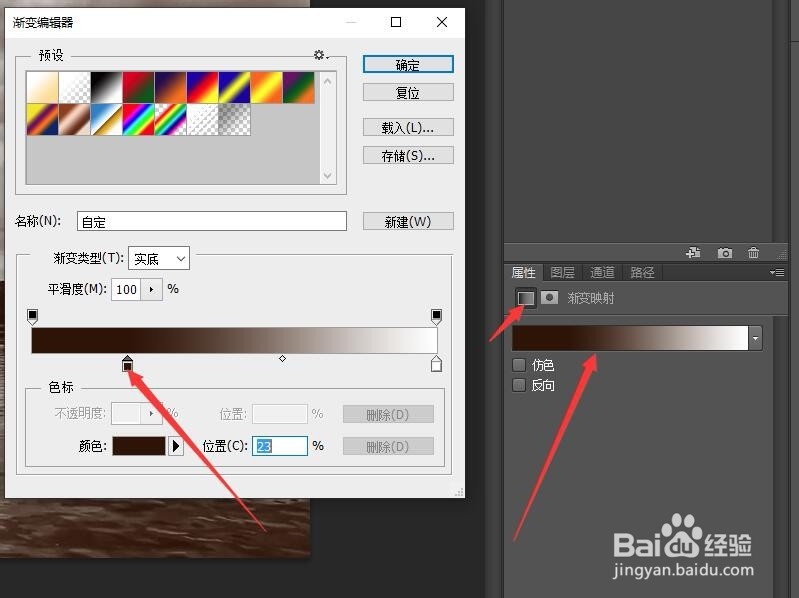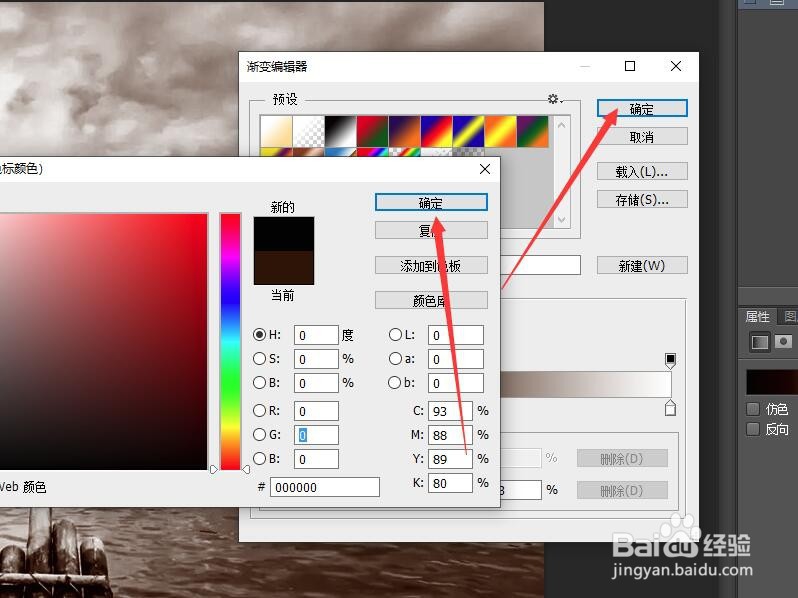1、单击菜单栏中的【文件】按钮,在下拉菜单中选择【打开】命令,打开图像文件——江南水乡美景.JPG。
2、单击图层面板底部的【创建新的填充或调整图层】按钮,在弹出的下拉菜单中单击【渐变映射】命令,打开渐变映射对话框。
3、单击渐变色带,打开渐变编辑器对话框。
4、在对话框的顶部,单击‘预设’列表框中的【黑白】渐变。
5、选中下方的左侧设标指示器。单击下方的颜色色块儿打开拾色器对话框。
6、在拾色器对话框中,将S的值设置为100%,b的值设置为20%。选中h单选按钮。
7、在渐变编辑器对话框中,将左侧色标向右拖动一些。
8、在渐变色带的最左侧下方单击可以添加一个色标指示器,单击下方的颜色色块儿,打开拾色器对话框。
9、将RGB的值都设为0,就可以将高速标的颜色设置为黑色。
10、依次单击各个对话框的【确定】按钮,关闭对话框。可以看到图像的修改效果。