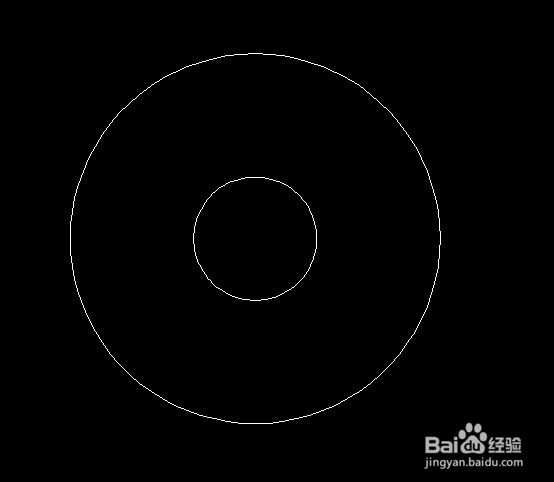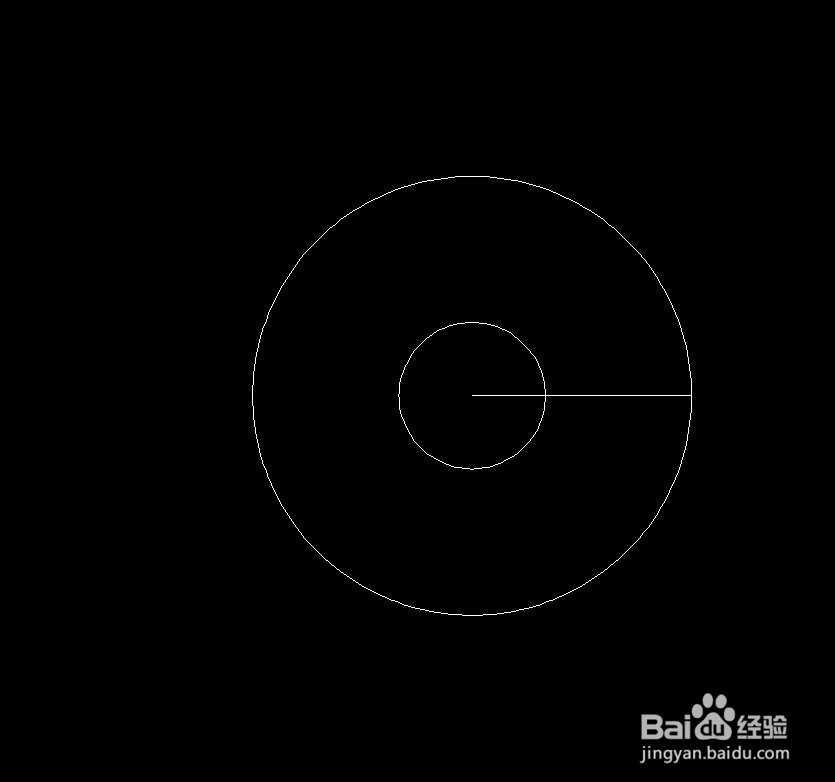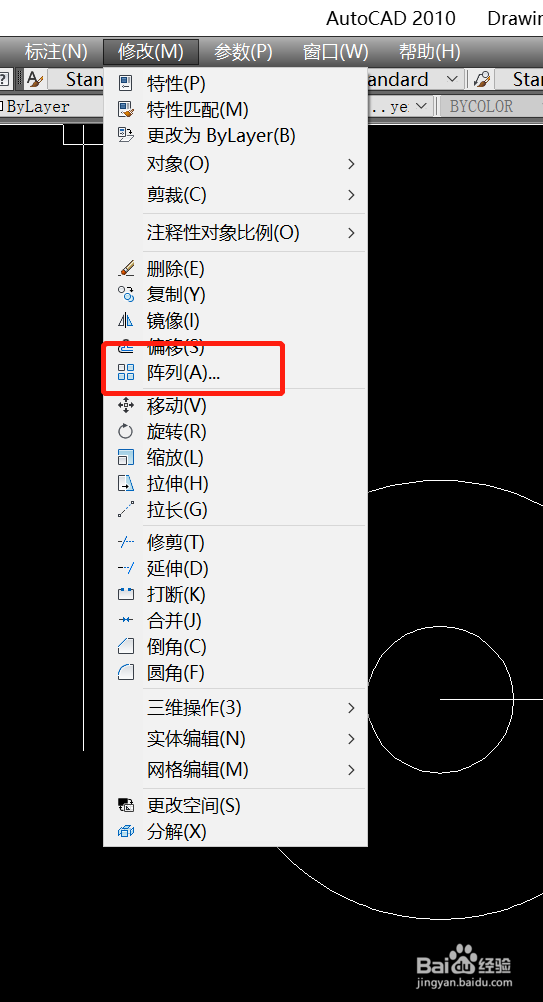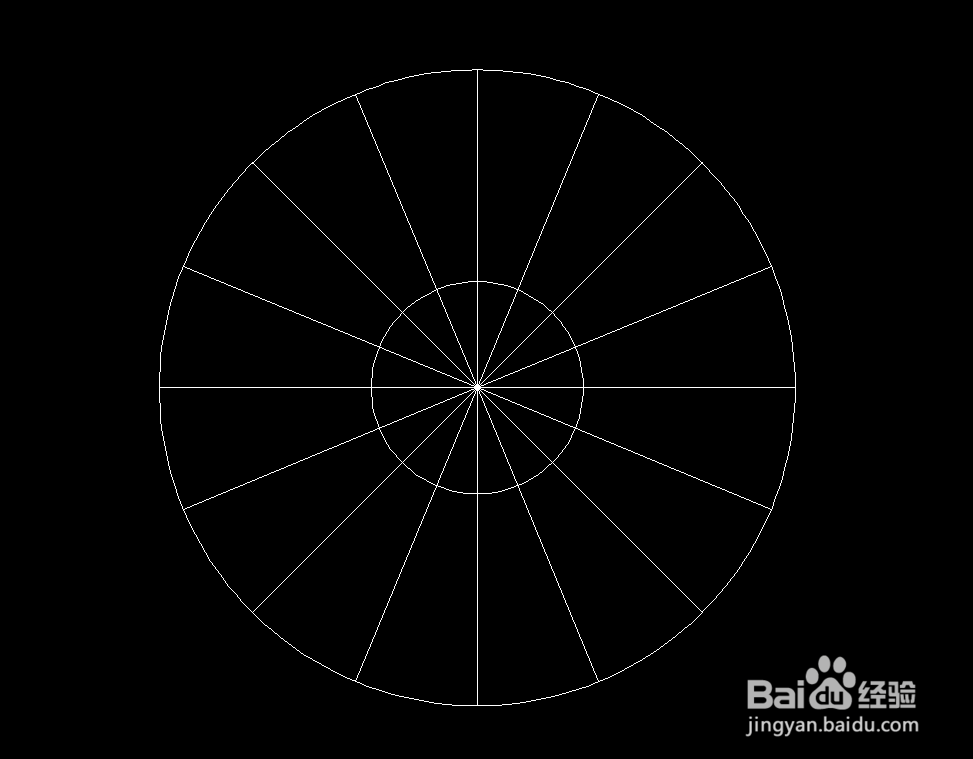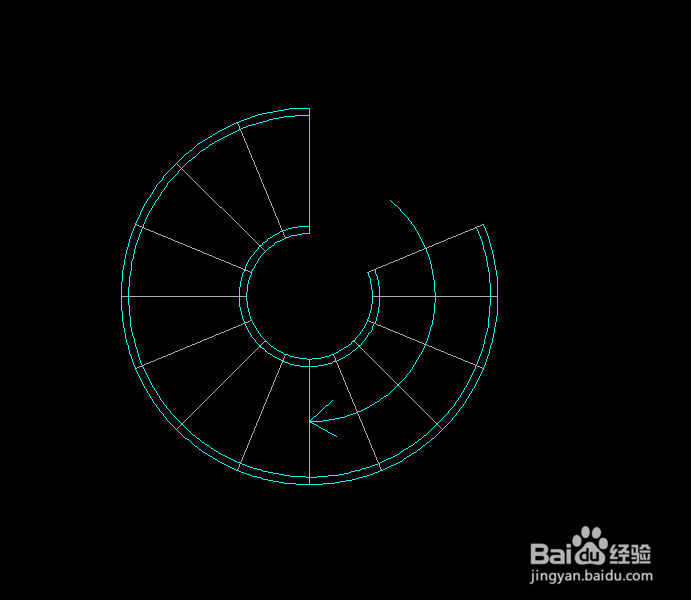1、我们龅歧仲半打开CAD软件,在楼梯的位置我们两个圆形,外圆就是楼梯口的尺寸大小,然后到内圆的距离就是楼梯的宽度。
2、我们再通过圆心画一根直线到外圆的弧上,如图所示,画的位置我们根据上楼梯的位置来.
3、然后我们找到软件菜单栏上的修改选项,在修改的下拉菜单找到阵列选项,我们可以通过环形阵列来绘制楼梯踏步。
4、点击后我们选择环形阵谱驸扌溺列的选项,然后点击选择对象,我们选择我们开始画的直线,然后点空格回到阵列的设置界面。
5、然后我们选择中心点,中心点的位置我们选择圆心。选择后还是点击空格可以回到设置的界面。
6、然后我们选择角度和楼梯踏步的步数,我们这里输入16步,角度输入360°。这样就会把圆分成16分,每份就是一个踏步。
7、然后我们通过修剪和偏移调整就可以绘制一个圆形的楼梯了,这个样子就能保证楼梯踏步的每一步都是一样的。