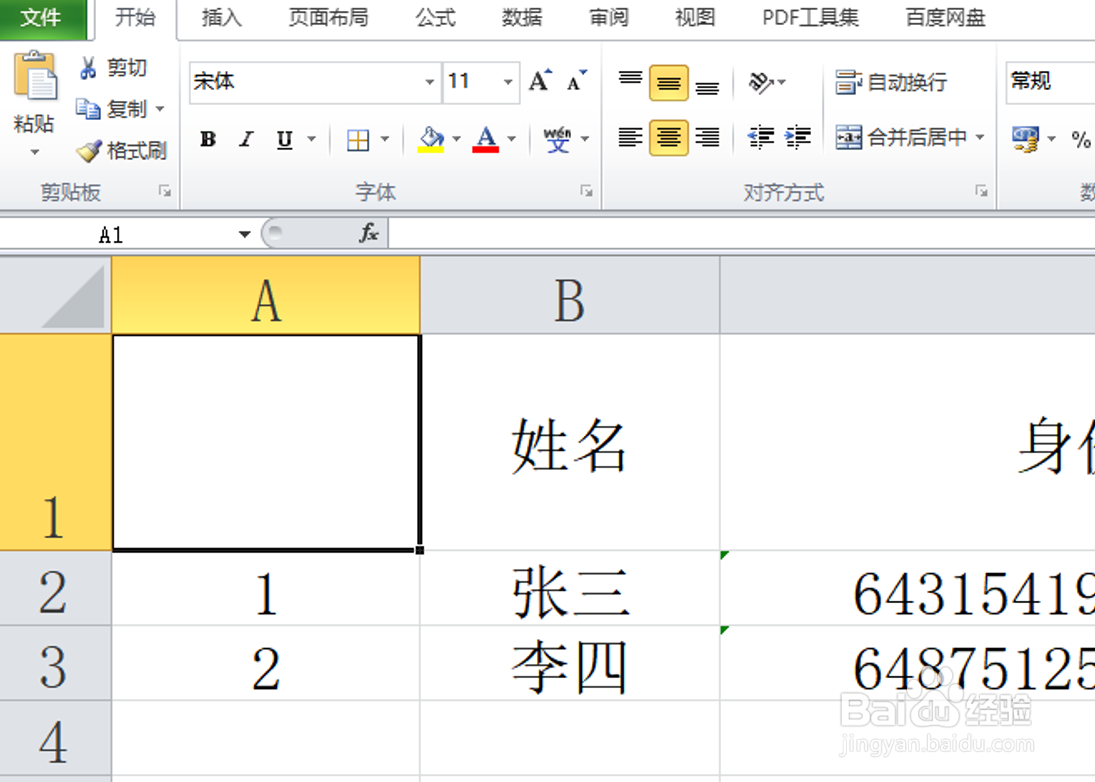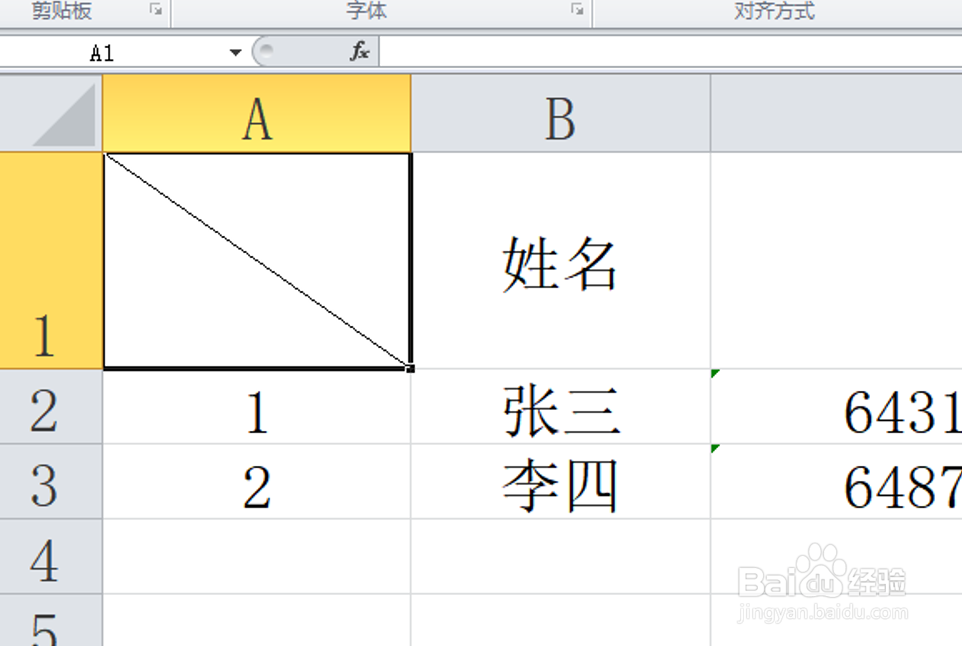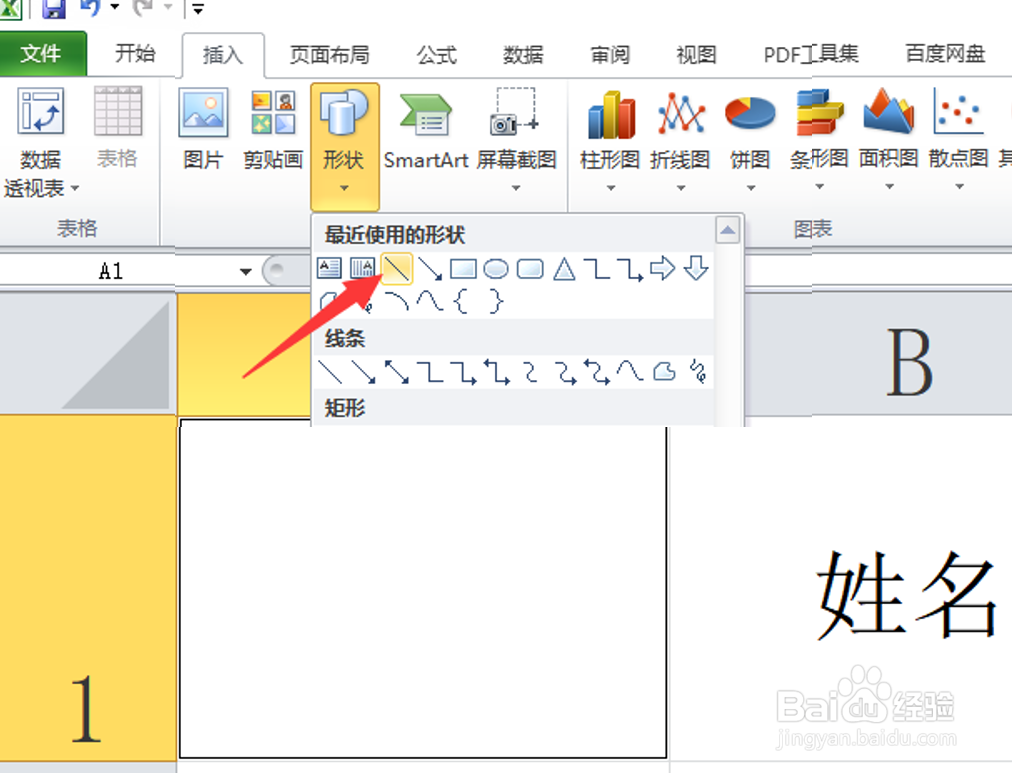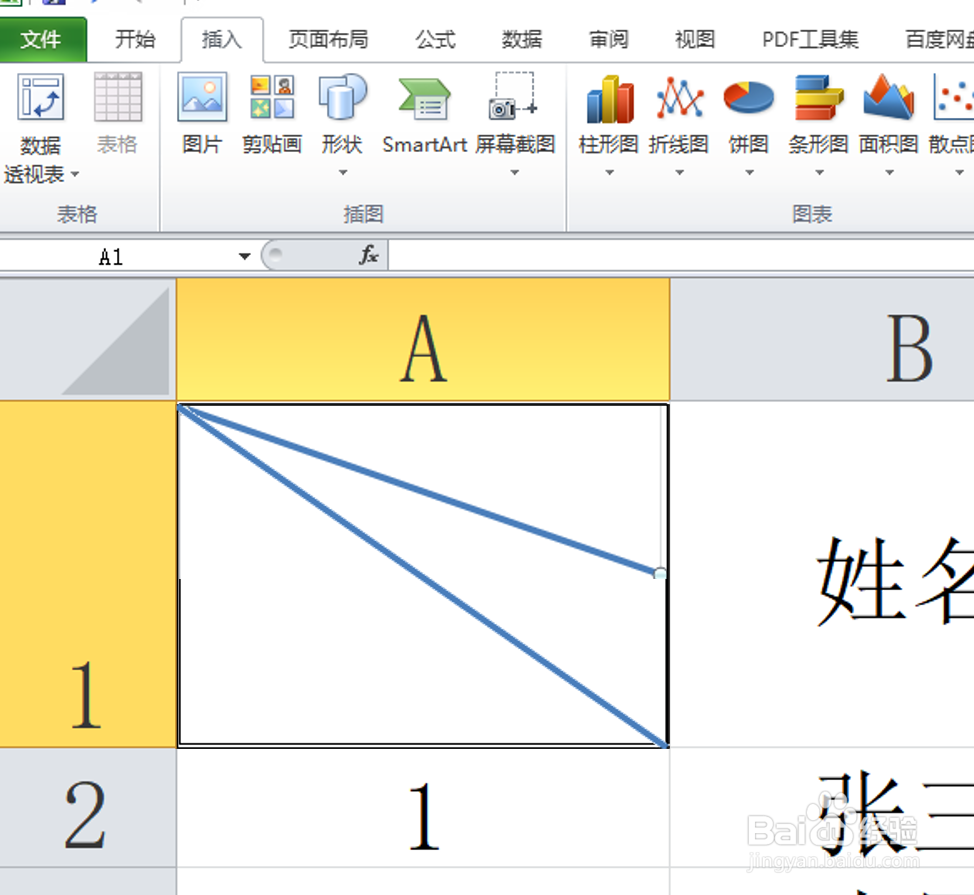1、首先,我们在Excel表格中绘制如图所示的表格,在此,我们就需要实现斜线表头的绘制操作。
2、首先,对单线表头的绘制操作,我们鼠标相应的单元格从右键菜单中选择设置单元格格式来打开。
3、从打开的设置单元格格式界面中切换到边框选项卡,选择如图所示的边框,点击确定按钮即可。
4、对于多斜线表头的绘制操作,在此,我们可以利用绘制直线工具来完成。
5、如图所示,利用直线攻击分别绘制如图所示的两条直线,从而完成三线表头的绘制操作。
6、最后,我们利用某木框工具,在三线表头的不同位置输入相应的内容,就完成了多线条表头的绘制操作。