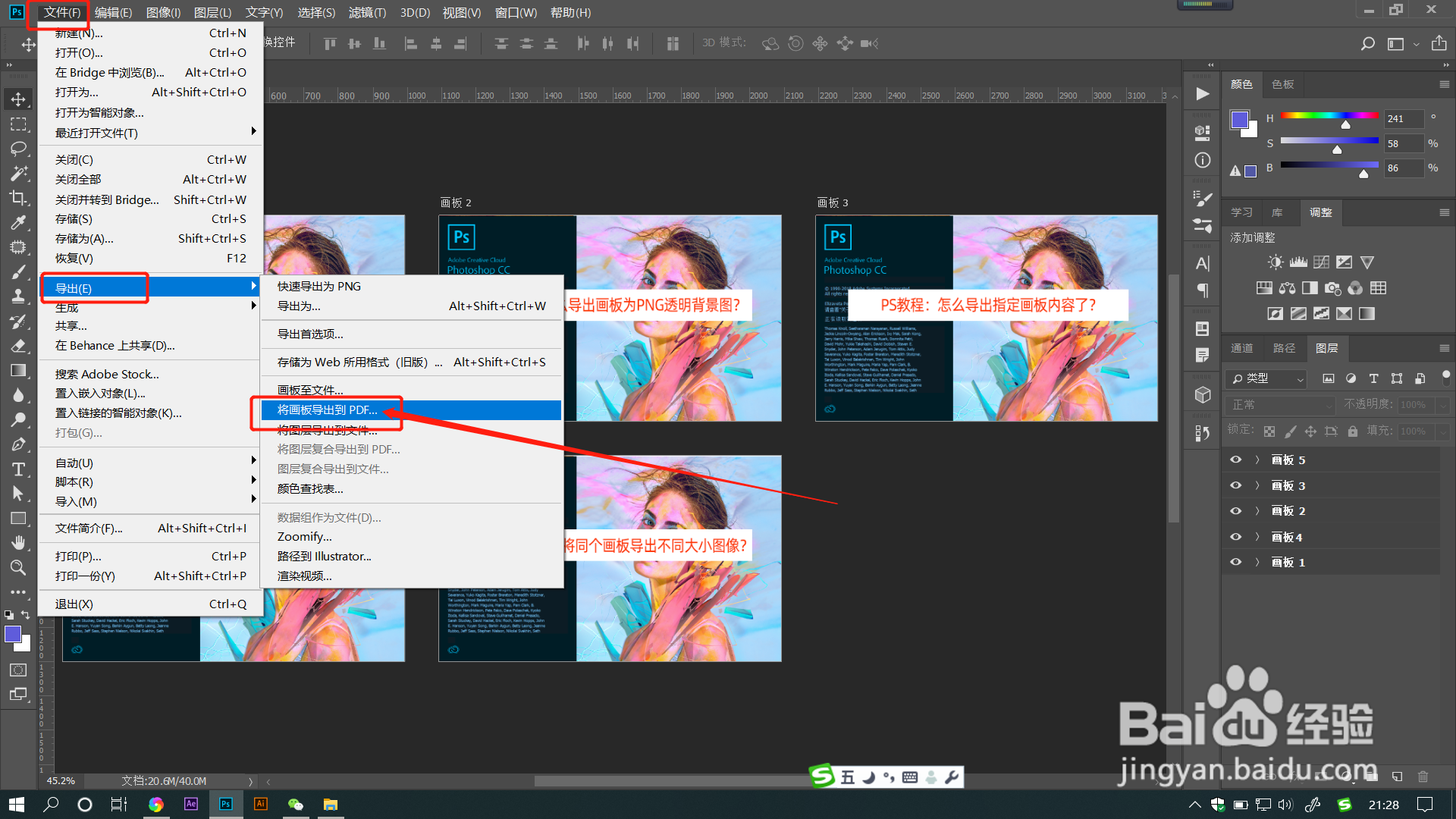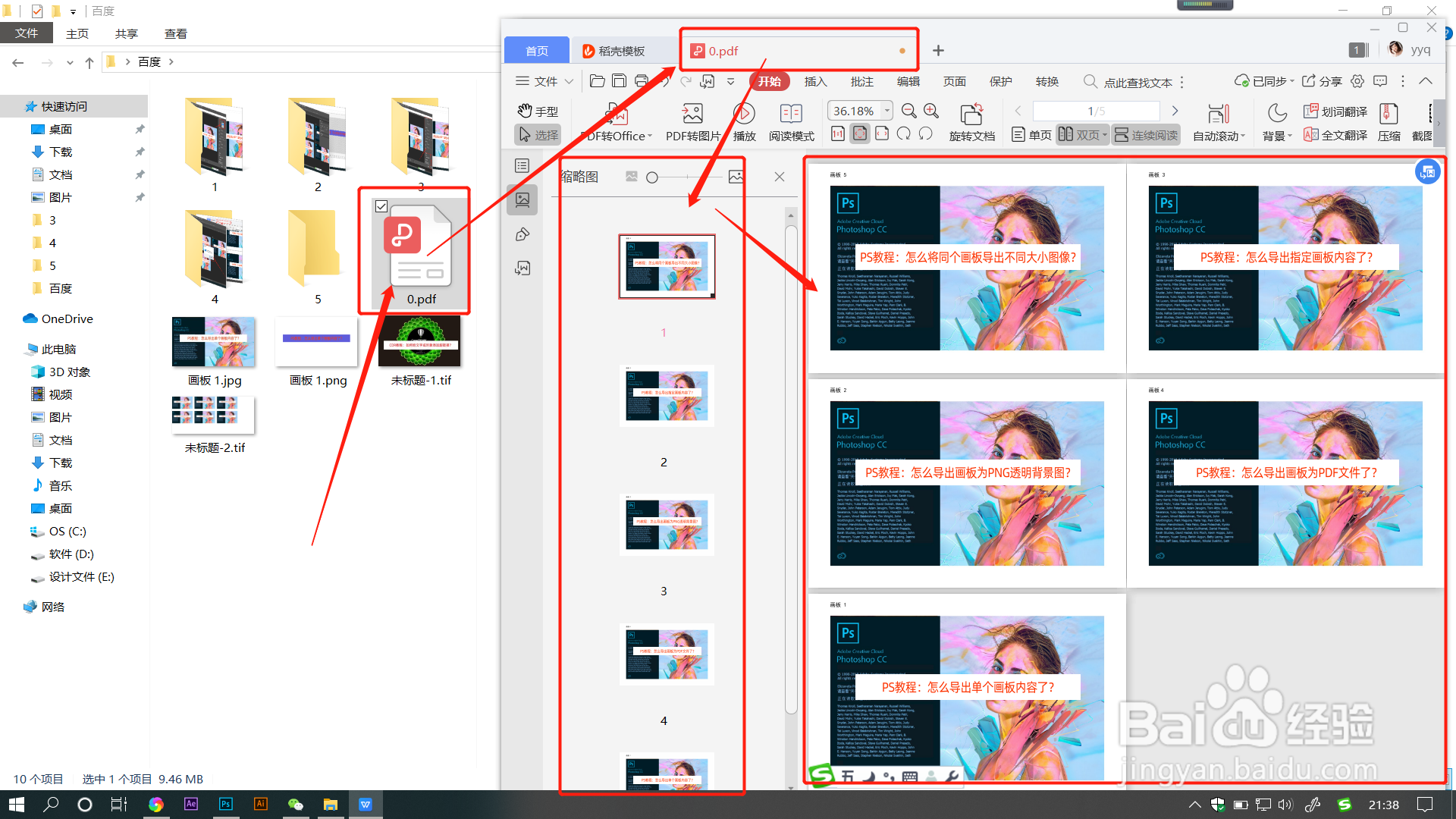1、打开PS画板文件,可以看到文件有中多个画板内容。这里的画板大小也可以是不一样的哦。
2、点击菜单栏【文件】-【导出】-【将画板导出到PDF】。
3、在打开的对话框中设置好储存路径和文件名称。点选【仅限画板内容】和【导出中包括背景】。
4、在选项中点选【多页面文档】【JPEG】格式。在名称选项里还可以选择字体和文本颜色。
5、点击运行后,文件会自动运行,这时不要动电脑,运行需要一定的时间,完成后会出现【脚本警告】显示导出成功。
6、在储存文件夹中可以看到导出的PDF文件中,包含了所有画板内容哦。