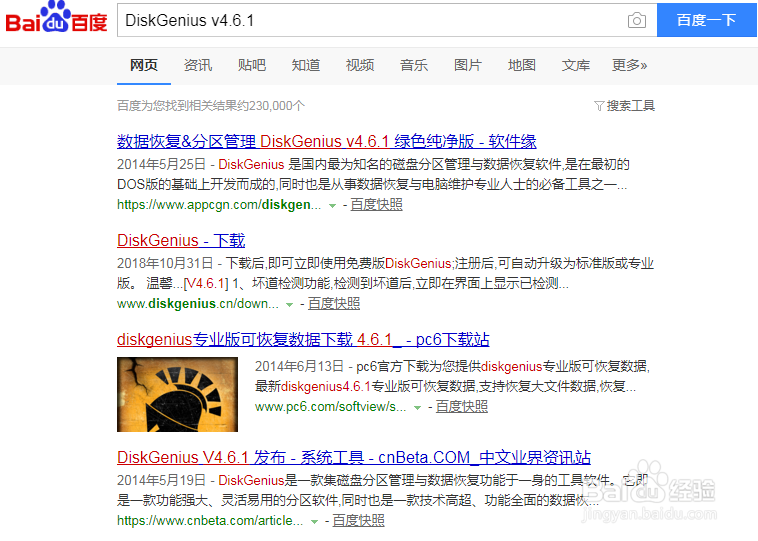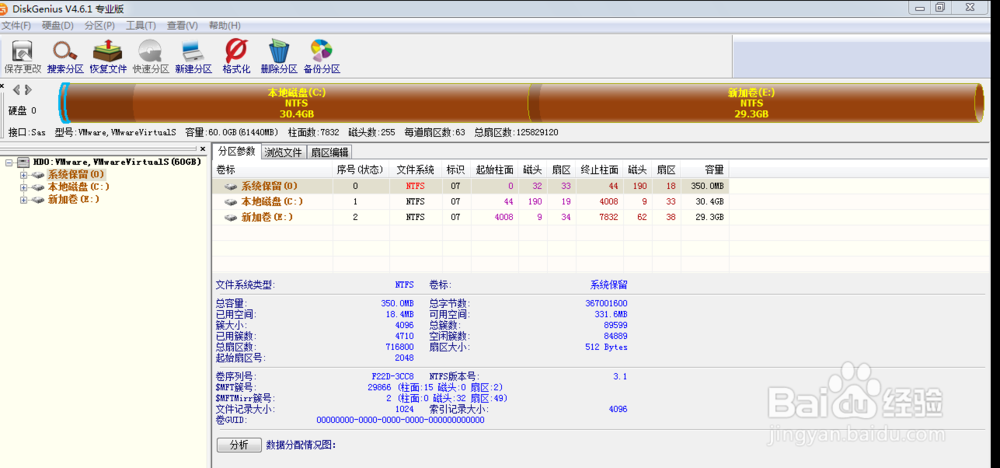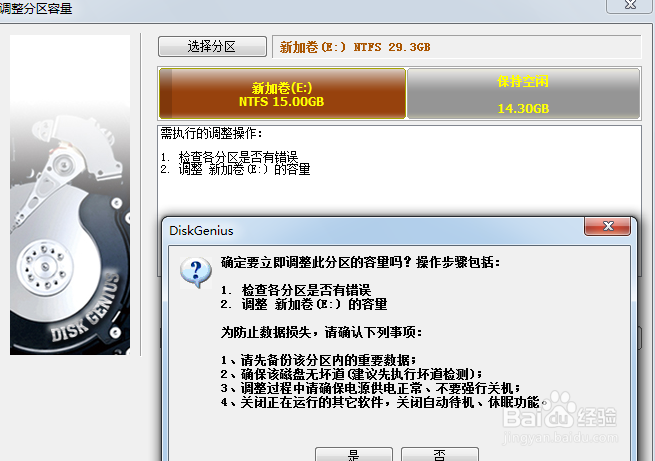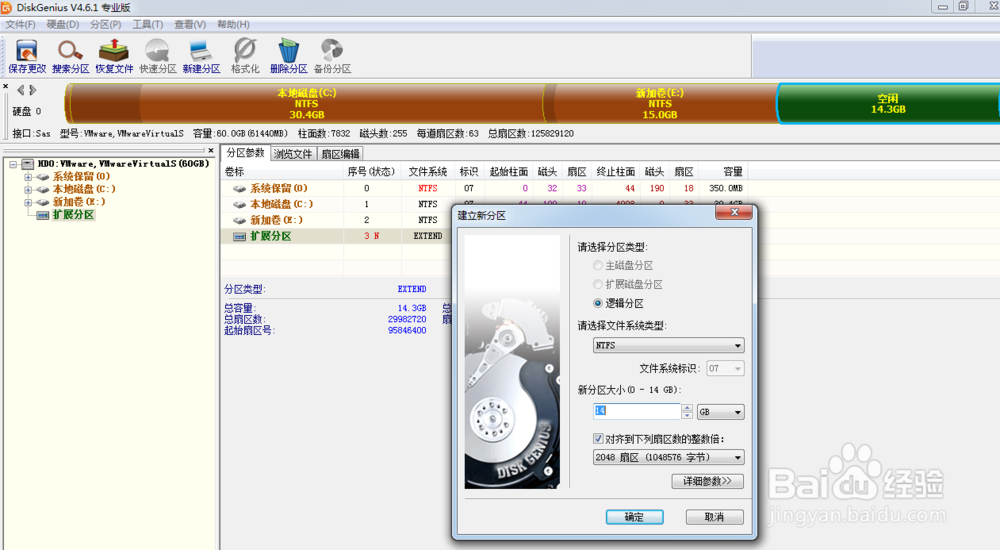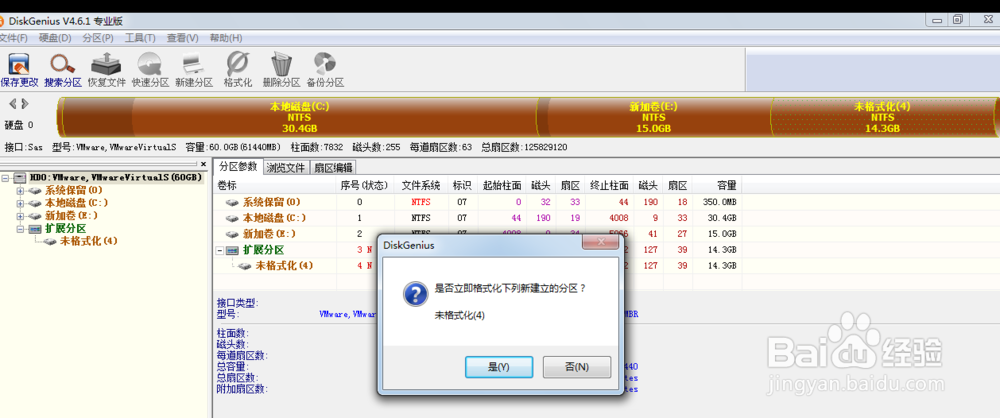1、网上搜索并下载DiskGenius软件,这里以DiskGenius v4.6.1版本为例
2、根据自己系统是32位还是64位,来选择安装32位还是64位的DiskGenius,下图是打开后的DiskGenius主界面
3、如果需要调整哪个分区的大小,可鼠标右击这个分区的图标,然后在出现的下拉框中选择调整分区大小
4、在调整后容量选择框输入容量大小,比如说我想要E盘调整后的容量是15G,则输入15G,然后单击开始,接着会弹出“确定要立即此分区的容量吗”的对话框,可根据对话框中的提示内容在调整分区前进行操作,完成后点击是
5、在完成调整E盘分区大小后,多出一个灰色的14.3G的容量图标,右击这个图标,然后下拉框中选择新建分区
6、在新建分区对话框中,选择扩展磁盘分区类型,其它保持默认,单击确定
7、在绿色的14.3空闲图标中右击选择新建分区,然后在弹出的建立新分区对话框中的选择保持默认,点击确定
8、完成新建逻辑分区后,点击程序右上角的保存更改,在接下来弹出的对话框中选择是
9、然后对话框中提示是否立即格式化新建的分区,选择是
10、格式化完成后,磁盘就新增加了一个14.3G的分区F,原来的分区E在调整后变为15G。