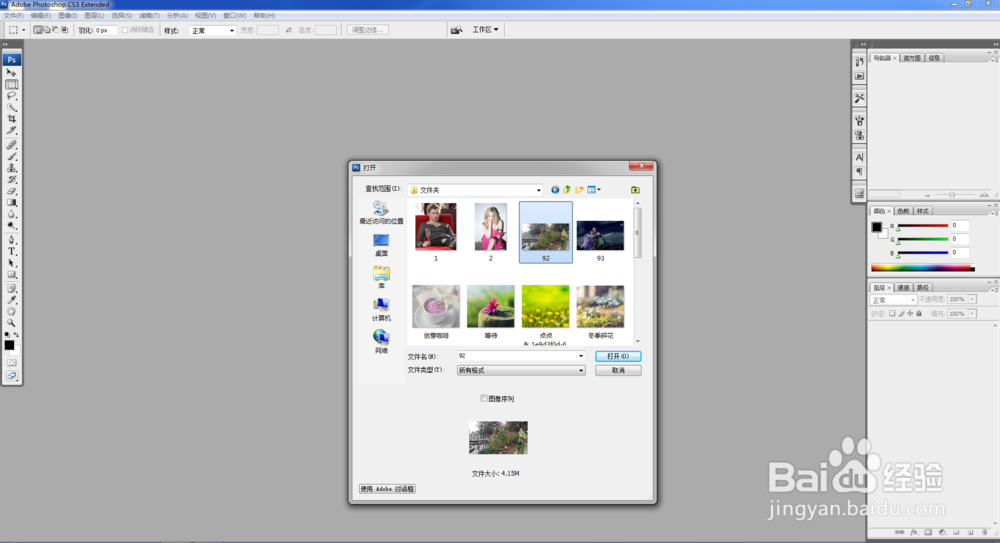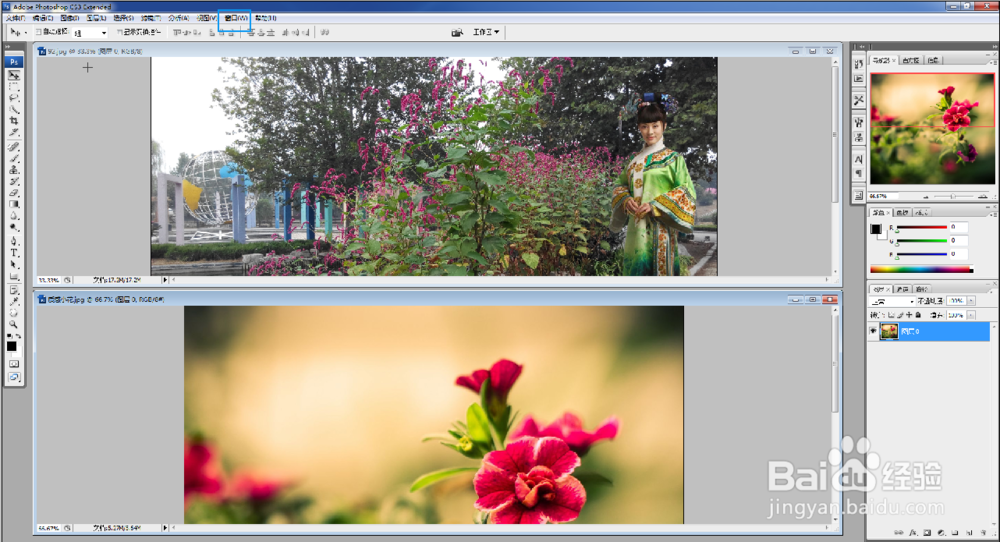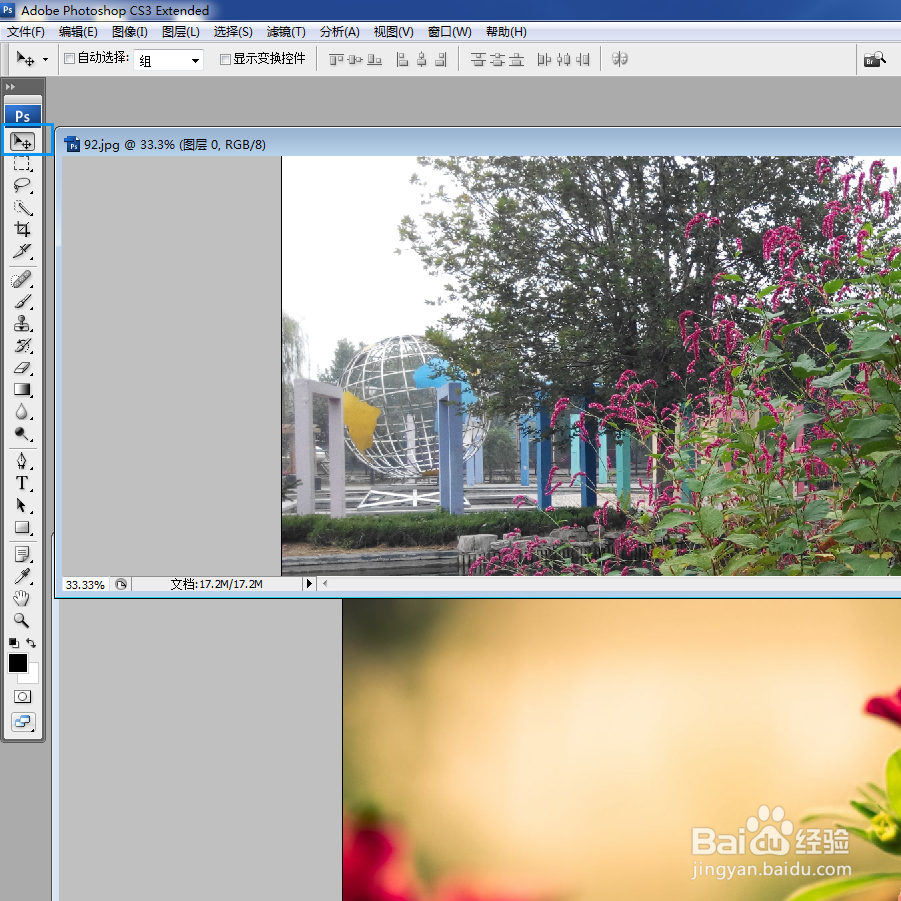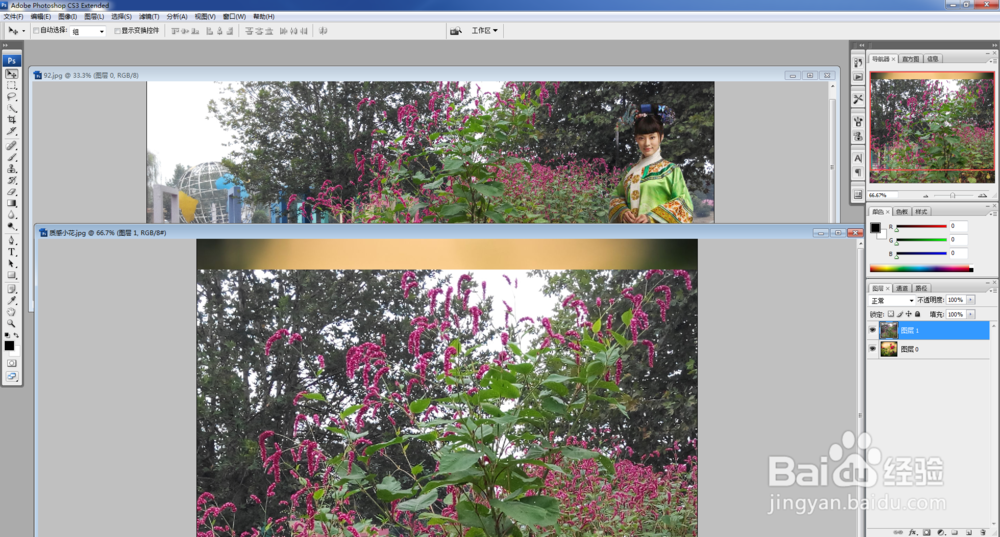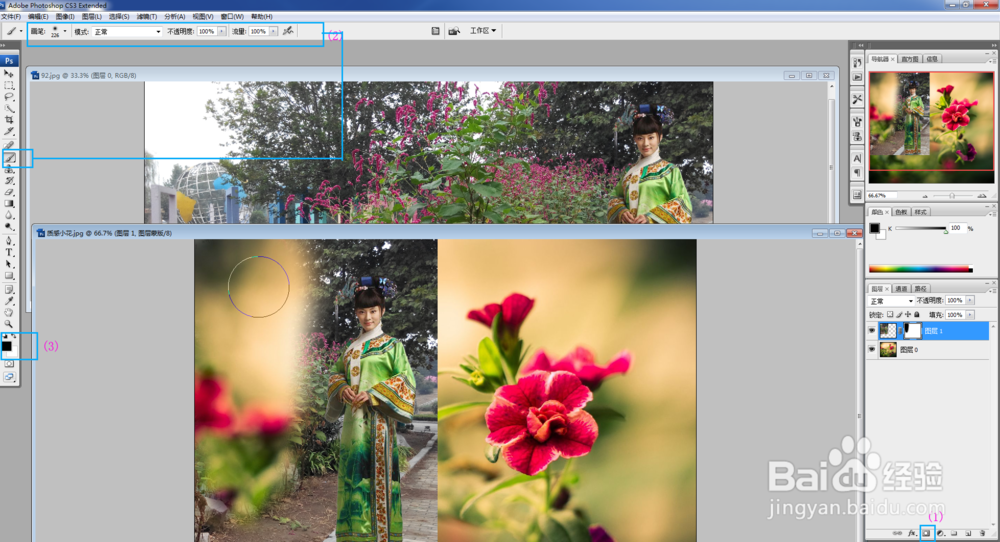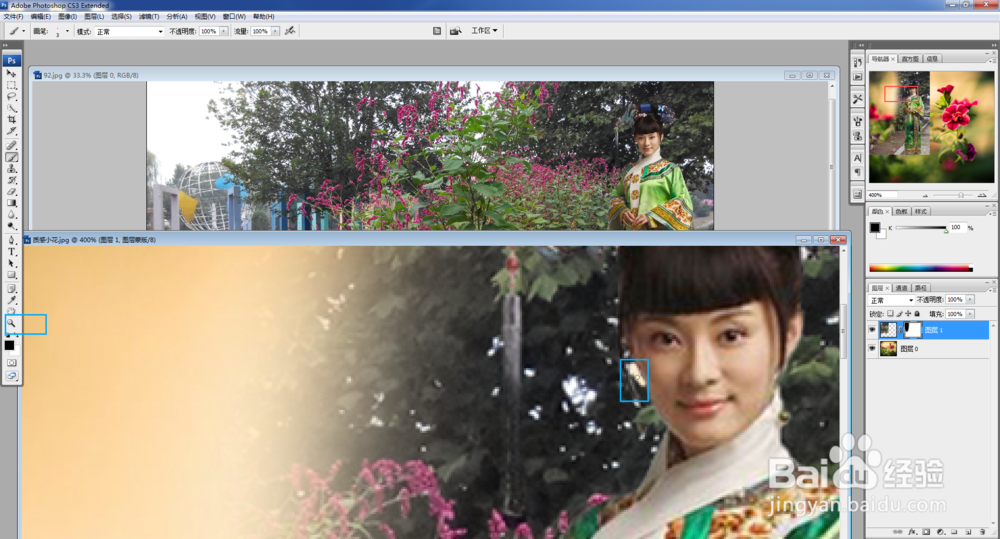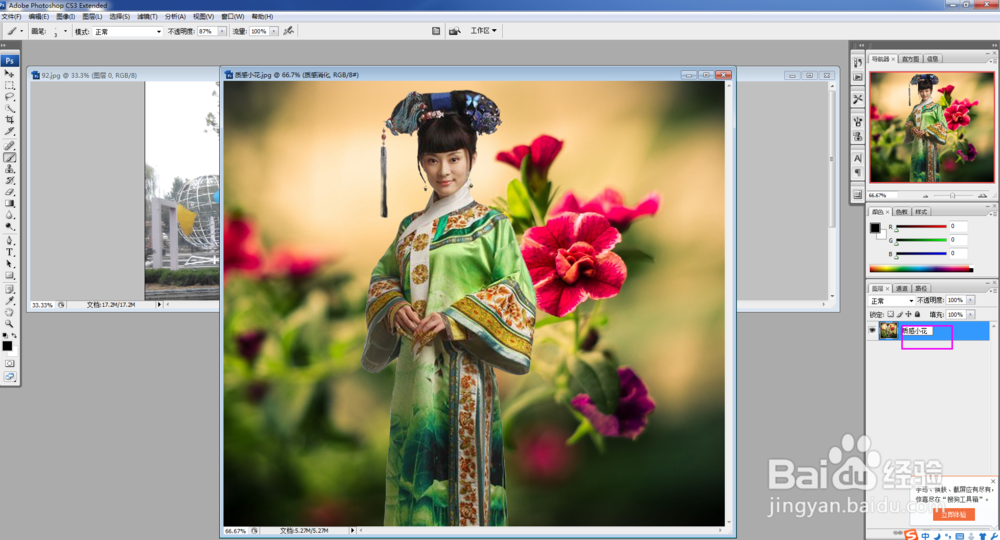1、打开要换背景的图片。Photoshop界面执行“文件”—“打开”或用快捷键Ctrl+O打开文件。
2、在打开的图片的图层按钮界面下有一个背景锁,双击打开自动命名为图层0,这样就可以自由操作图层图像了。
3、然后以同样的方法打开将要换成的背景图,同样双击背景锁,转换为可操作图层。在PhotoshopCS5中多个工作区可以并列,在CS3中,有一些不显示成并列工作区,可以执行“窗口”—“排列”—“水平平铺”,就可以看到打开的多个图片了。
4、点击移动按钮,将需要换背景的图片拖拽到要换成的图片中。被移动的图像即新作品的图层1可以继续稍作移动,看到图片的边框,以便调整大小。勾选显示变换控件前面的方框,将鼠标放在图层1的边框处出现可拉伸的双向箭头,按住Shift键即可等比例缩放,调整到满意的大小,即可点击工具栏中部位置的黑色对号,切换工具,再点击显示变换控件前的方框,即可进行下一步操作。
5、点击图层按钮下的蒙版按钮,开始蒙版即(1)步骤,点击画笔工具,调整大小,透明度即流量,去掉大面积多余区域可调大画笔,较快捷,这是(2)步骤,(3)步骤即切换前景色,背景色,因为要去掉即遮盖图像,将前景色调为黑色,若不为黑色,点击框选按钮右上方的箭头即可调整。
6、去掉大面积多余区域后,遮盖人物较近区域则要放大图像再做处理,以便做的更加精细,点选放大镜工具,工作栏左上部会出现放大放小两个按钮,点放大后再在图像上单击,放大到合适大小,再在人物附近区域用画笔涂抹遮盖。
7、接近人物头发衣物等边缘的区域,可调整画笔的不透明度,已达到过渡平滑自然地效果。觉得调整的差不多的时候,可以放小图像到原大小,看一下效果是否满意,如果需要微调可以再度放大处理修整图片。处理满意后可按住Ctrl或Shift键(因为只有两个图层,所以间选连选都可)选中图层,进行合并,然后存储为常用或需要的格式。双击合并后的图层名可以为其重新命名。
8、如果在上一步不合并图层,则可以将添加好蒙版的图像移动到其他的图像背景中,合成新的图像。或者在合并图层前先保存一份PSD格式的文件,则可以再度打开自由操作。而合并后的图层可操作性降低,但作为常用输出形式普遍使用,Photoshop爱好者可以先备存一份PSD格式,以便多次修整练习。