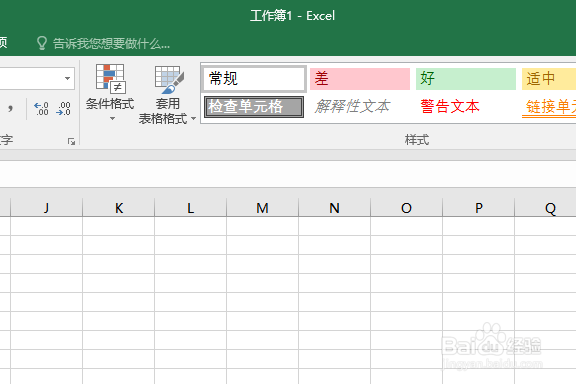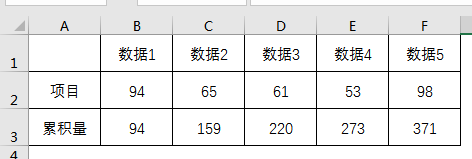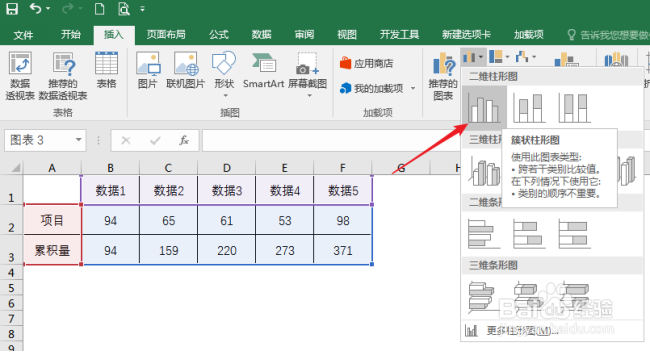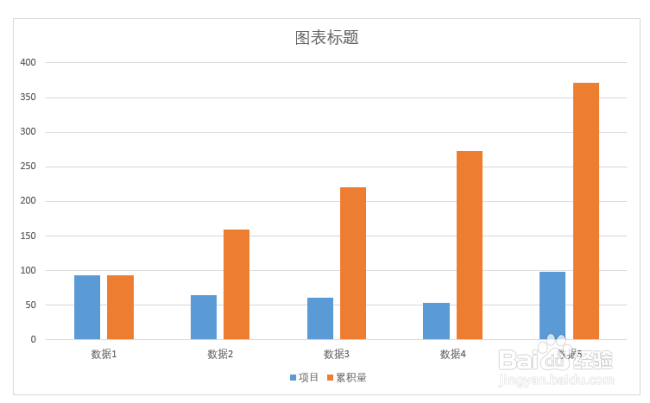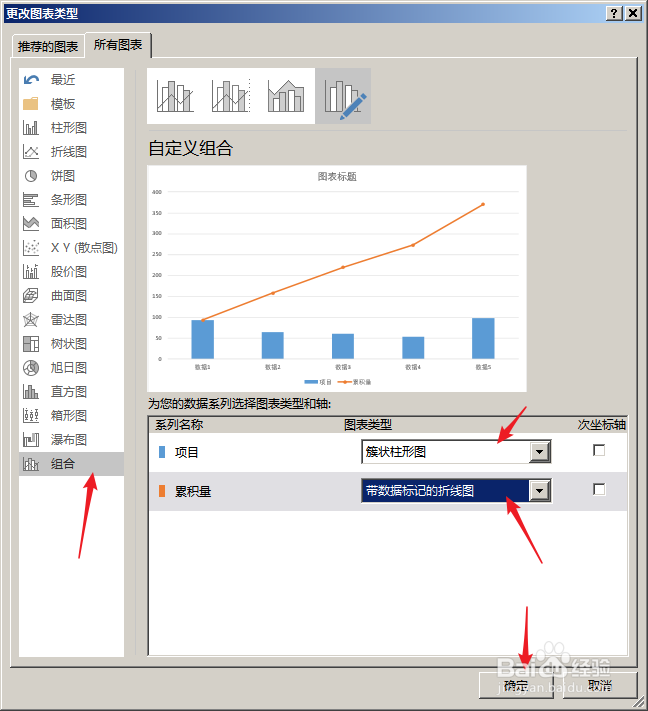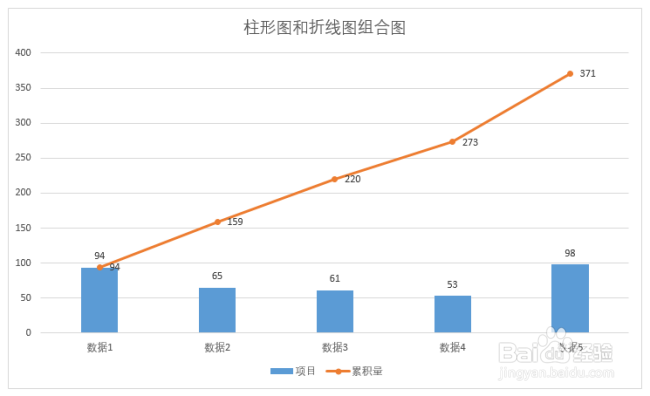1、打开Excel,建立空白工作簿。
2、在工作表中录入作图源数据。
3、注意源数据中累积量的输入方式,第一个累计数据为【数据1】,第二个累计数据为当期数据跤耧锿葡与前期累计数据之和,后续数据使用填充柄填充公式。
4、光标置于数据表格中,点击【插入】—【簇状柱形图】。
5、就得到了默认的柱形图。
6、选中柱形图,点击【更改图表类型】。
7、在打开的窗口中,点击左侧的【组合】,在右侧【累积量】选择【带数据标记的折线图】。
8、这样,累计数据就变成了折线图。
9、最后,再添加上数据标签,就完成了柱形图和折线图的组合图制作。柱形图反映了当期数据,折线图则反映了各期累计数据。