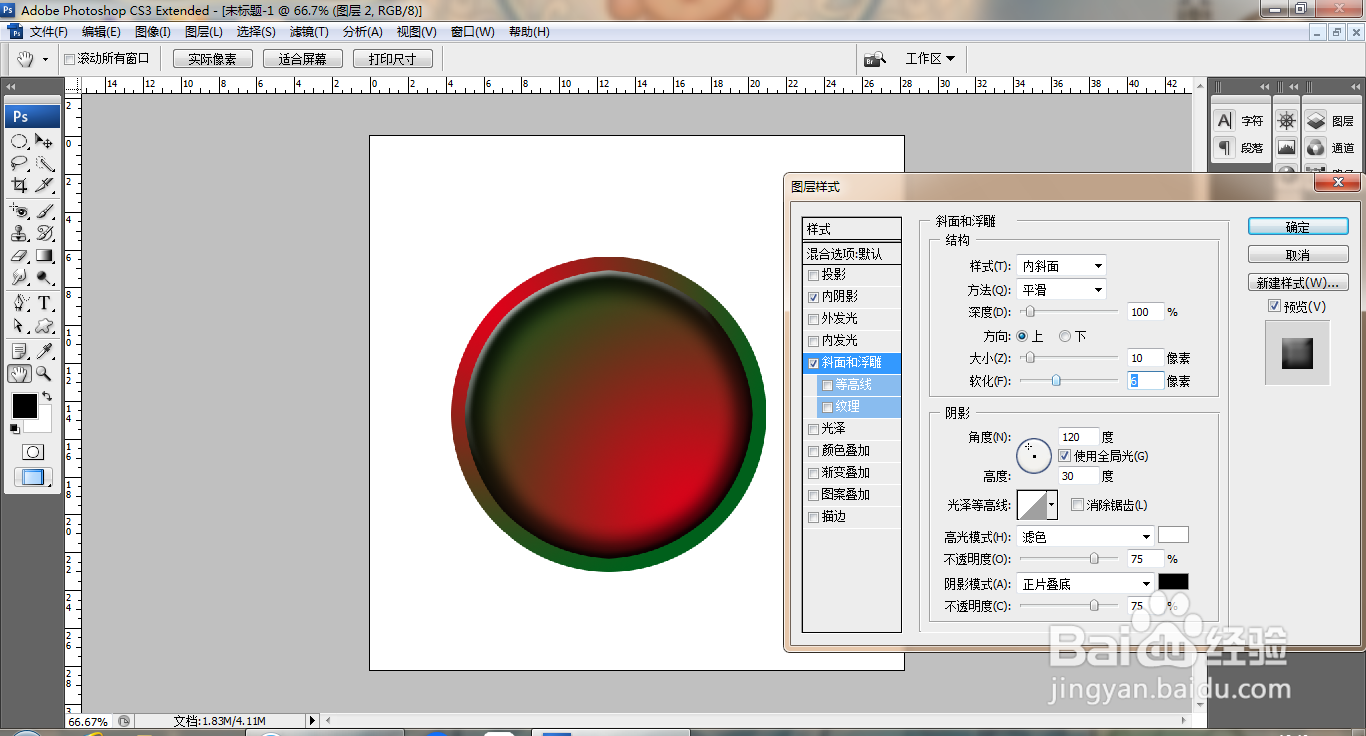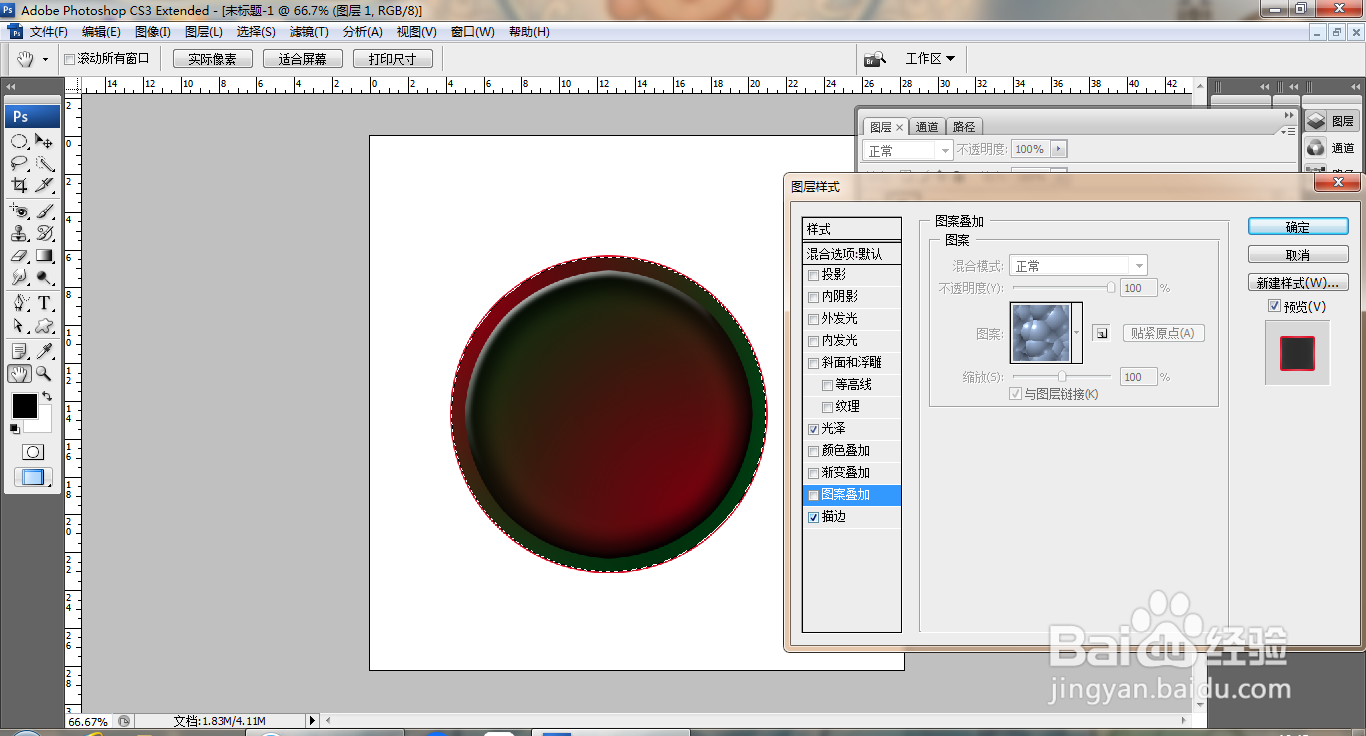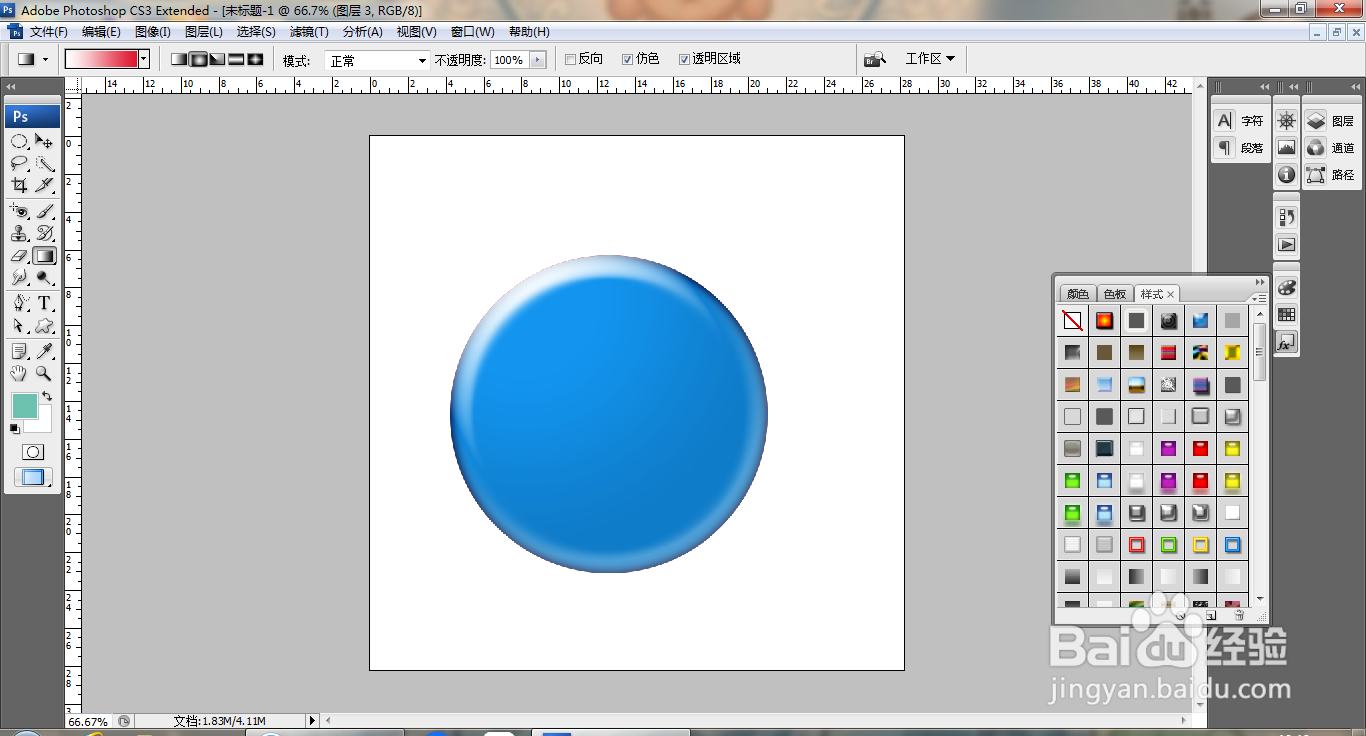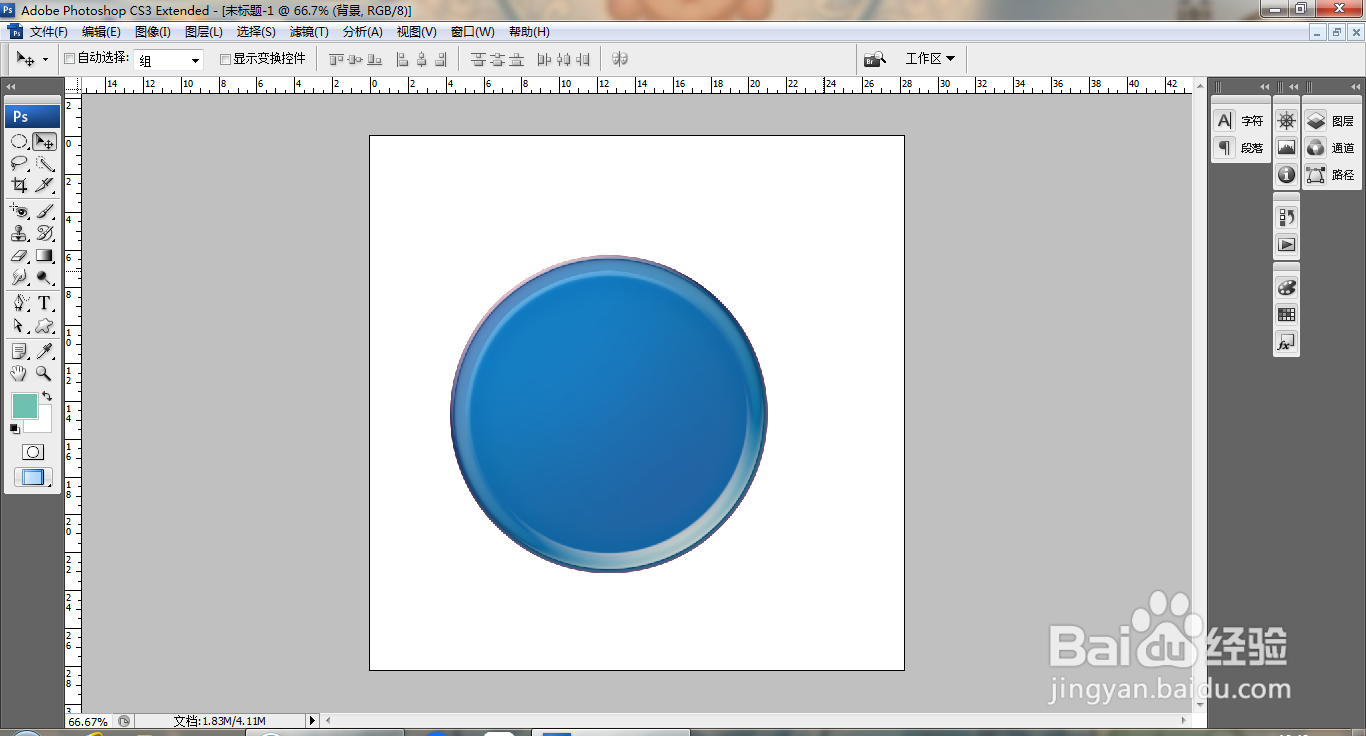1、打开PS,新建空白背景,选择椭圆形选区工短铘辔嗟具,绘制选区,执行渐变颜色填充,缩小选区,执行渐变颜色填充,双击图层,打开图层样式,勾选内阴影,点击确定,如图
2、再次选中图层,双击图层,打开图层样式,勾选斜面和浮雕,点击确定,如图
3、选中图层,勾选内阴影,勾选光泽,设置距离为25像素,光泽设置为111像素,点击确定,如图
4、勾选颜色叠加,设置图层混合模式为颜色减淡,如图
5、再次选中图层,勾选描边选项,如图
6、新建图层,选择图层,载入选区,填充蓝色,点击窗口,样式,勾选蓝色玻璃样式,点击确定,如图
7、选中图层,设置图层不透明度为80%,点击确定,如图
8、选中图层,勾选等高线选项,再次调整选项内容,如图
9、再次调整按钮的颜色,如图