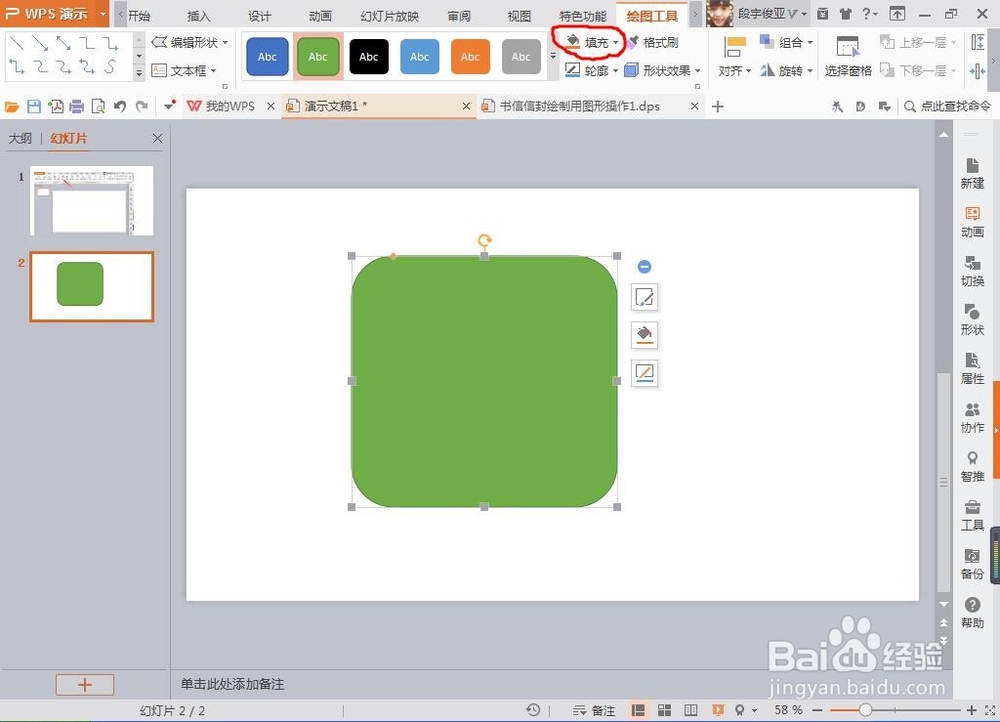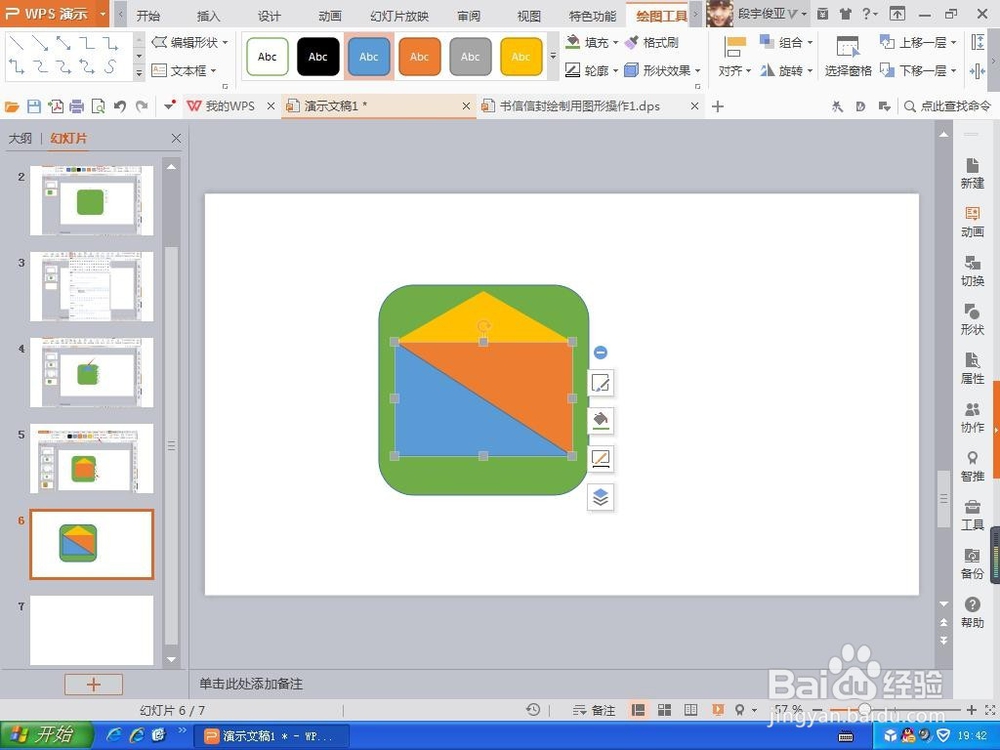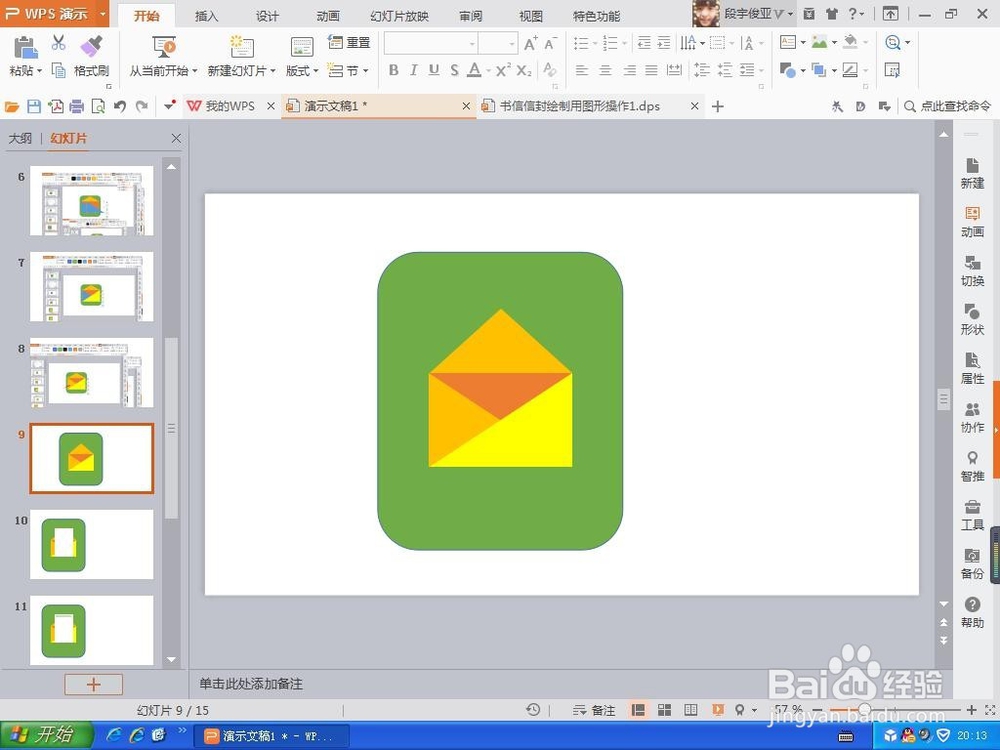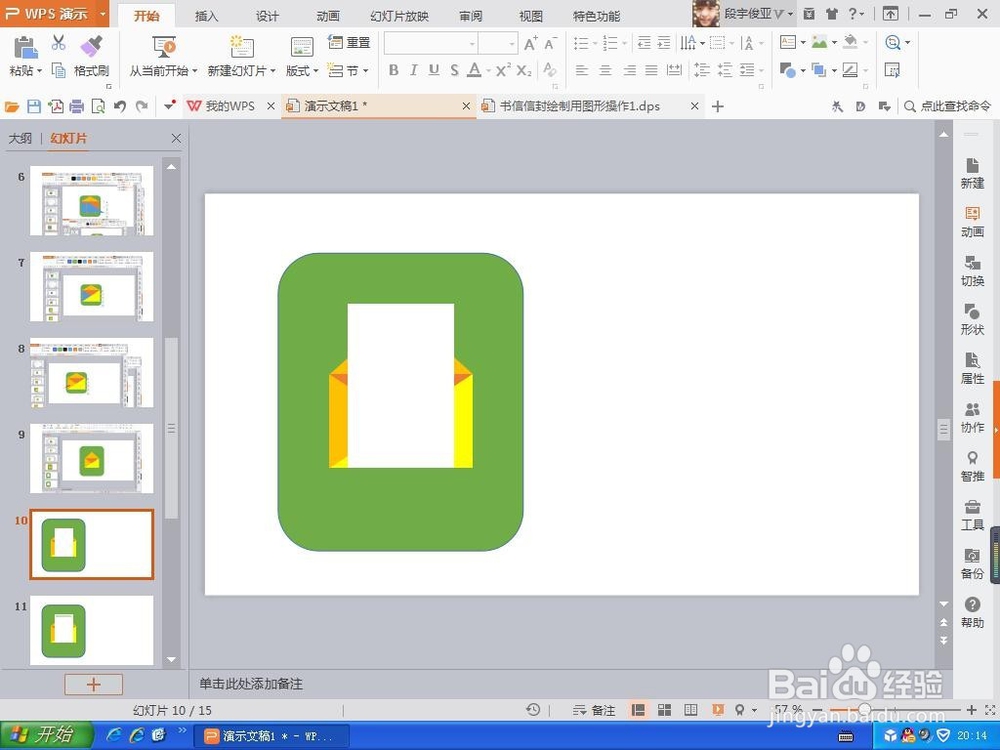1、打开WPS演示文稿,新建一个空白文档,选择插入,形状选项,小编用红色的箭头已经将形状工具标记出来了哦。
2、找到圆角矩形工具,绘制圆角矩形,为矩形填充颜色为墨绿色。将形状工具的轮廓边设置为无轮廓边。
3、找到等腰三角形形状,绘制等腰三臻痨鹗鏊角形,按住shift键将三角形形状的边缘进行逐步的调整。按住crl键可以按照相同的比例放大等腰三角形的比例图形。填充颜色为淡蓝色。如图
4、修改等腰三角形的形状颜色为黄色,继续绘制一个矩形,与三角形对齐,为矩形填充为土黄色,设置轮廓的颜色为无轮廓。
5、在矩形工具的左边绘制一个直角三角形,再次填充为深蓝色,将三角形形状的轮廓设置为无轮廓。点击确定。
6、按下crl键加鼠标左召堡厥熠键,再次复制一个直角三角形,或者按下crl+c快捷键进行复制,按下crl+V快捷键进行粘贴图形,对图形进行水平翻转调整。
7、对齐图形,为右侧的直角三角形填充颜色为黄色,点击确定。很快信封箱就很容易设计好了哦。
8、 更改三角形形状的颜色,对所有的三角形进行组合,按下鼠标左键组合图形。如图
9、在组合图形之前,将左侧的三角形形状的颜色设置为深黄色,调整颜色到合适的位置即可。
10、按住shift键调整组合的三角形,对圆角矩形状,再次按住shift键放大调整。
11、继续绘制一个矩形,填充白色,设置为无轮廓样式
12、再次绘制一个矩形,填充颜色为淡绿色,轮廓设置为无
13、按住crl键和鼠标左键复制多个矩形,选择对齐工具,设置为左对齐。
14、对设置矩形进行框选,鼠标右键组合图形,按住shift召堡厥熠键缩小图形,将图像放置于最底层,上移两层。然后框选所有的图形进行组合,这样一个简单的信封就设计好了哦。