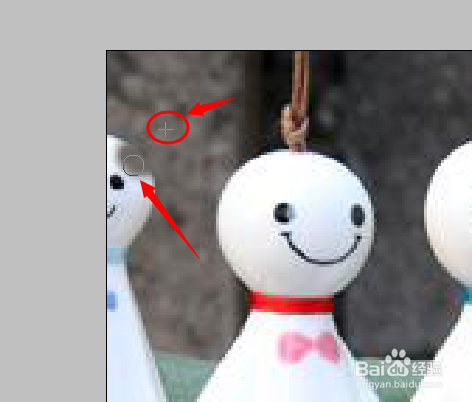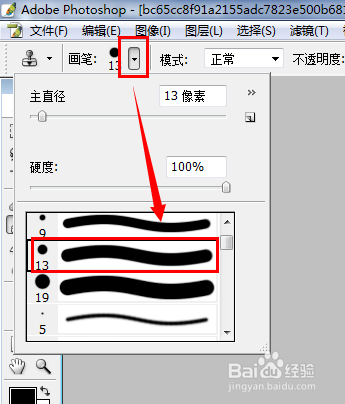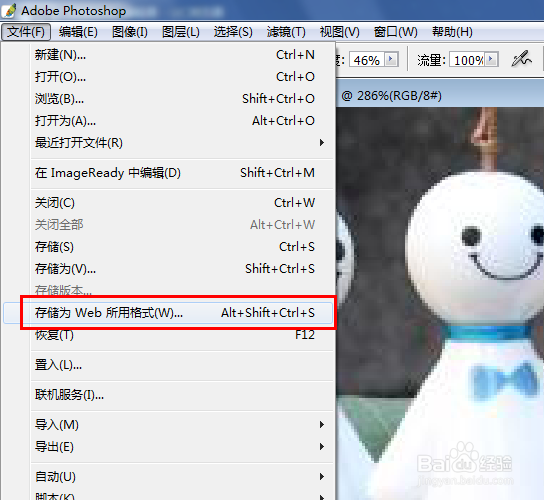1、利用PS打开要处理的图片。如图,我们的目的是将“阳光娃娃”两侧多余的白色部分给删除掉,同时要达到很好的逼真效果。
2、从“工具箱”中选择“仿制图章工具”。
3、然后利用“导航器”窗口将图片视图放大,直到能方便进行查看及操作为止。
4、按住键盘上的“Alt”键,同时用鼠标左键单击要删除的白色部分边缘区域,以获取“参考点”。
5、接着释放“Alt”键,并在白色部分进行涂抹以消除白色部分并用“参考点”处的颜色进行填充。效果如图:
6、通过不断的使用“Alt”+“鼠标左键”来获取“参考点”,按住“鼠标左键”涂抹来消除当前位置。涂抹完成后,其效果如图:
7、利用同样的“仿制图章”的方法,对图片另一侧多余部分进行“删除”操作。当然在此过程中,我们可以通过点击“属性”栏上的“设置画笔”下拉列表来设置笔画的大小。也可以按快捷键“【”和“】”来改变画笔的大小。
8、最终效果如图所示:
9、最后点击“文件”->“存储为Web所有格式”项,将其输出保存。