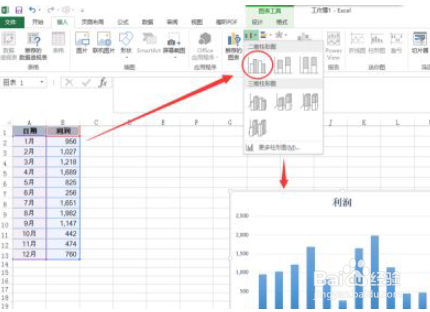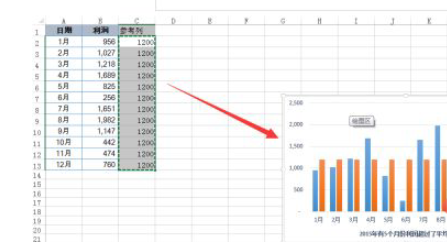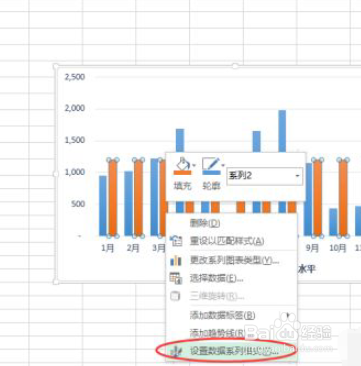1、第一步、点击【插入】面板上的图表图标,生成一个柱形图。
2、上面建立的是一个一年中12个月份的利润表,其中有5个月份的利润超出平均水平,但是从图表中很难看出是哪几个月份,所以要给图表添加一个横向的参考线。
3、使用折线图的方法创建。需要给数据表格添加一列参考列,在C列建立,输入1100的利润标准。
4、选择C2:C13数据内容,按快捷键Ctrl+C复制,然后选中图表后,按Ctrl+v粘贴,此时可以看到又生成新的图表列。
5、鼠标点击选择刚插入的数据系列,右键选择【设置数据系列格式】命令,然后在右侧面板中点击选择【次坐标轴】,点击上方菜单中的【设计】,选择【更改图表类型】,设置组合中次坐标轴为折线图,点击确定。