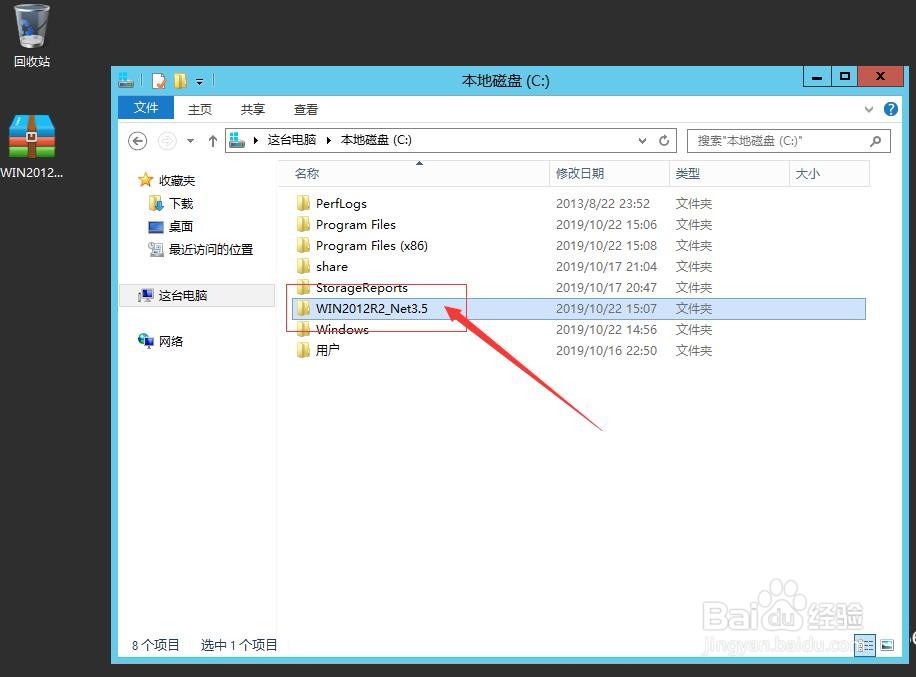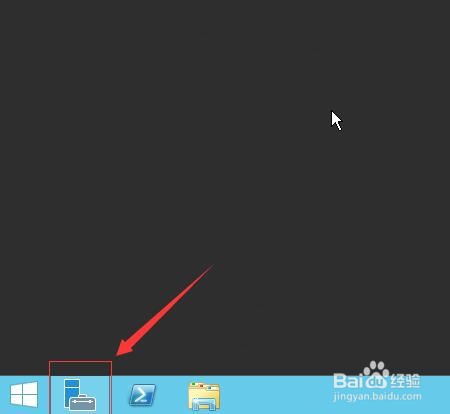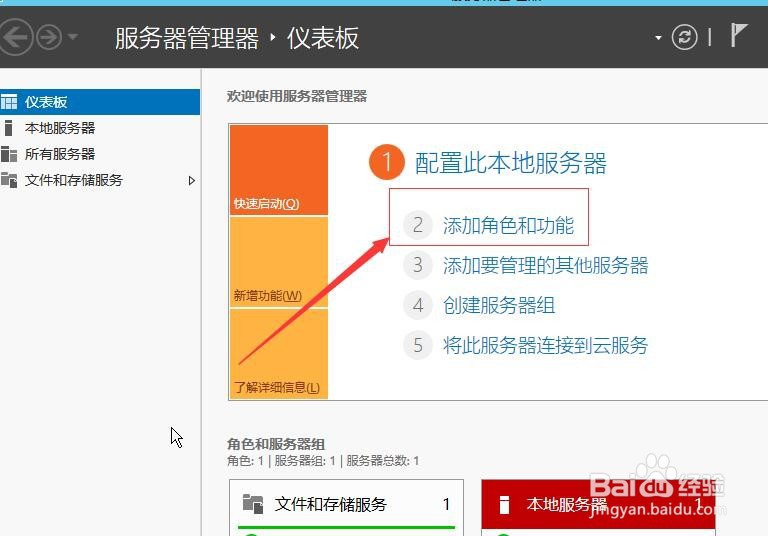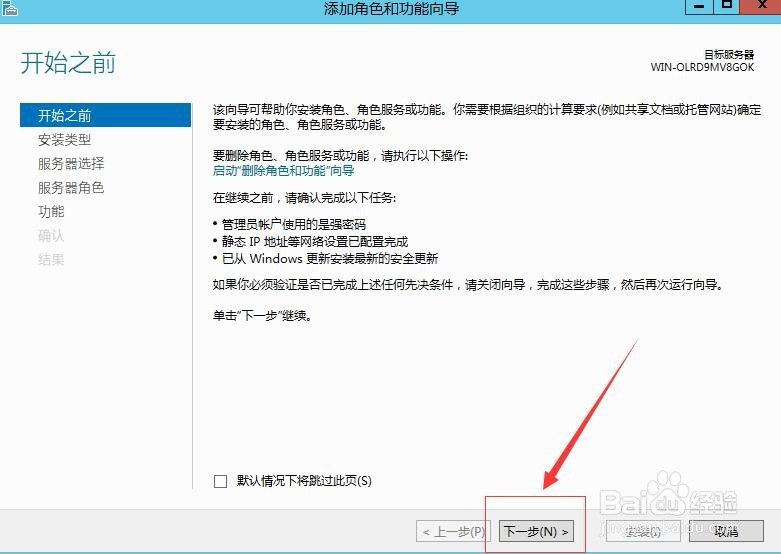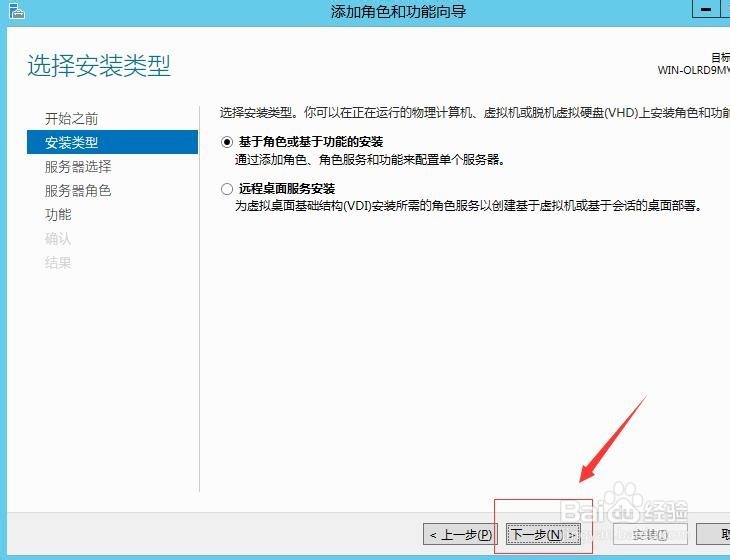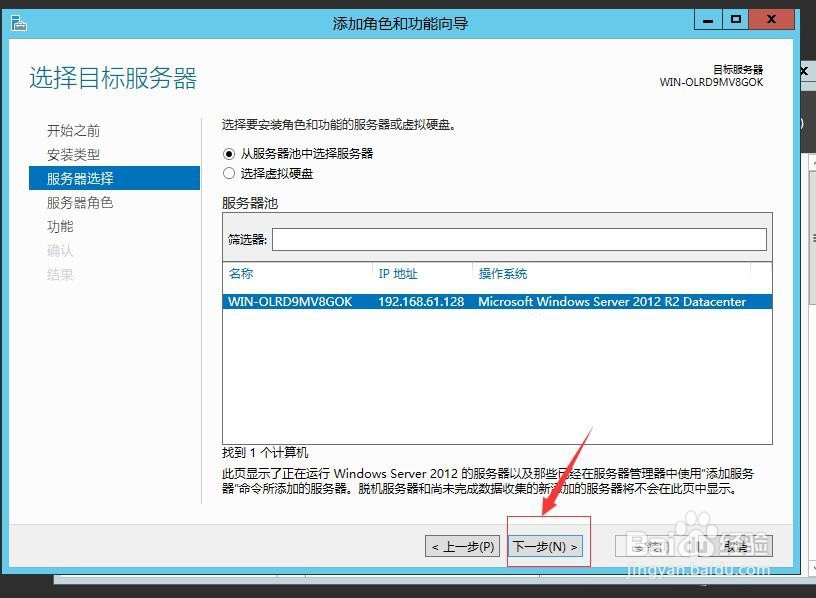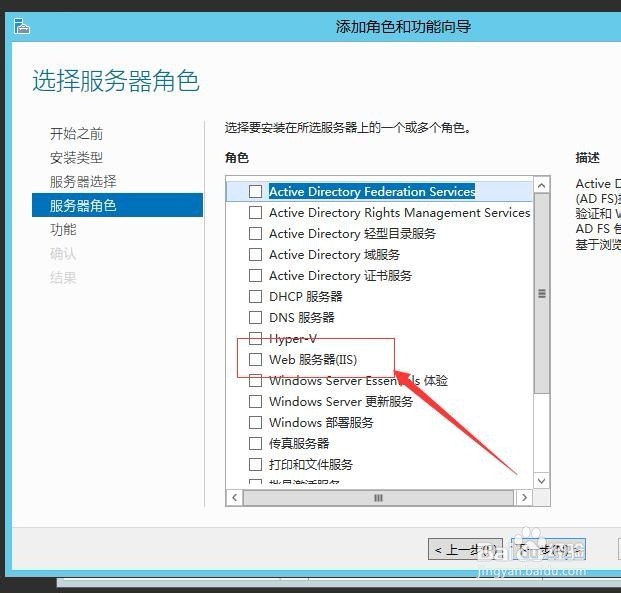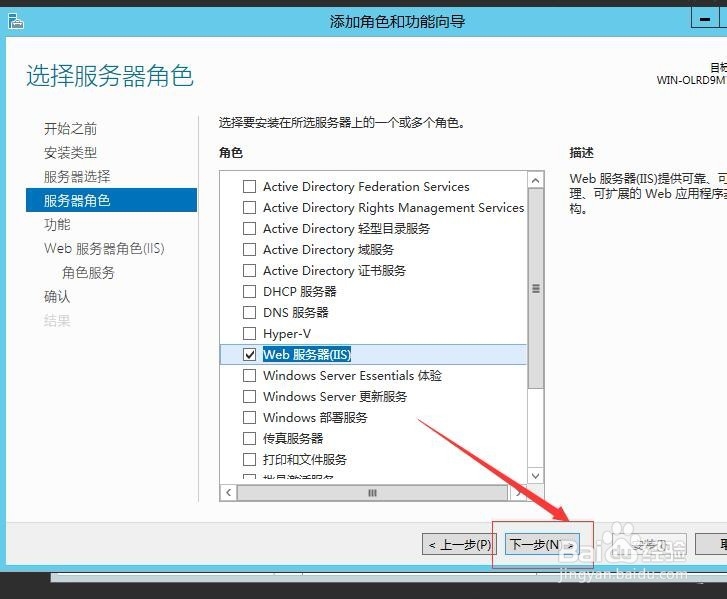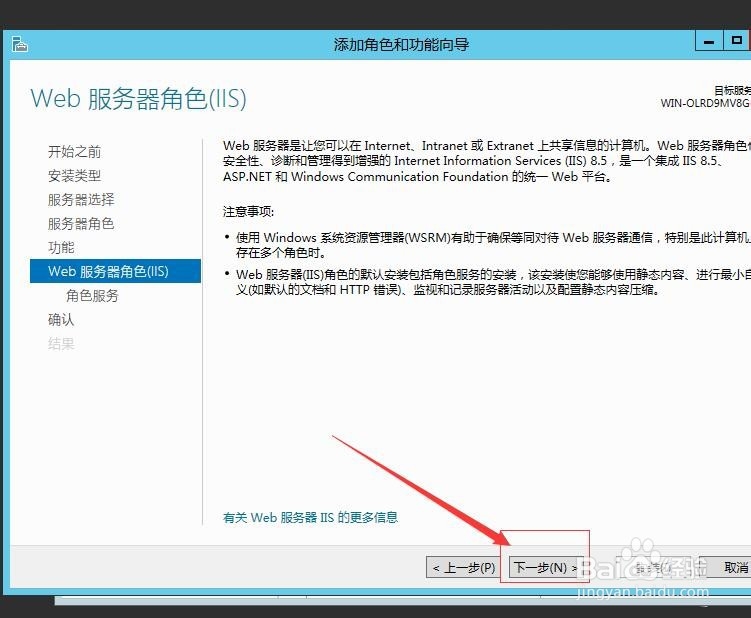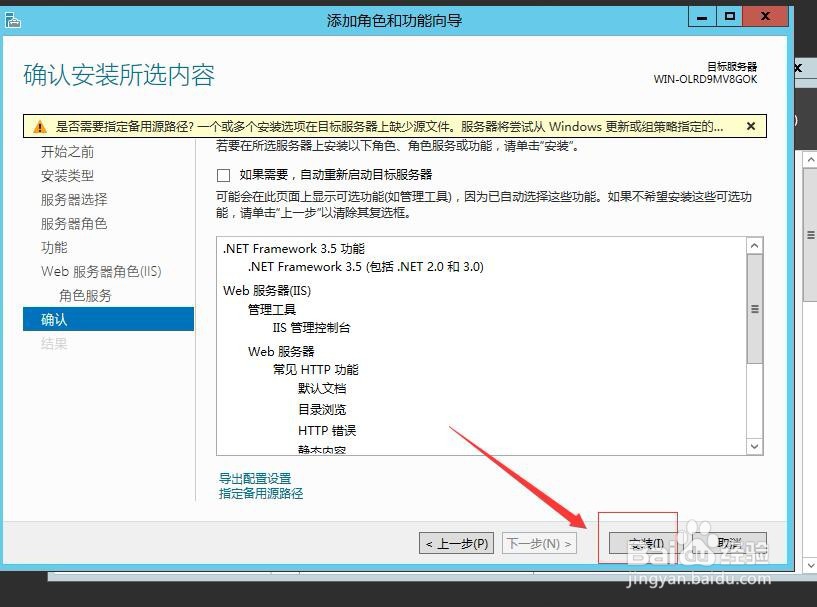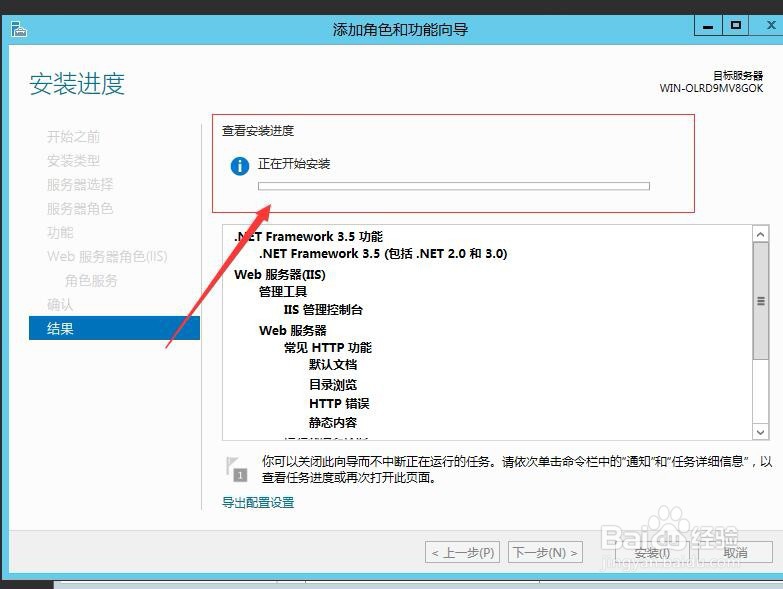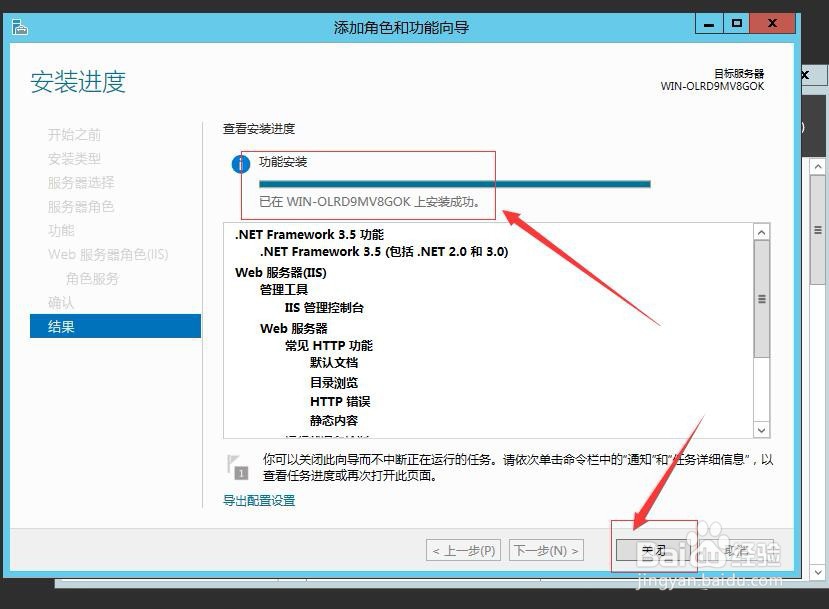1、首先,先下载N苇质缵爨ET 3.5安装包,然后解压到想要安装的位置(比如:C盘下的WIN2012R2_Net3.5文件夹)。如图:
2、接着,进入windows 2012 服务器桌面,点击任务栏的“服务器管理器”。如图:
3、接着,进入服务器管理器界面,在界面中点击“添加角色和功能”。如图:
4、接着,进入添加角色和功能向导界面,直接点击“下一步”。如图:
5、接着,进入安装类型界面,使用默认设置,直接点击“下一步”。如图:
6、接着, 进入服务器选择,使用默认设置,直接点击“下一步”。如图:
7、接着,进入服务器角色选择,在角色选项中选择“web服务(IIS)”。如图:
8、接着,在弹出的对话框中,选择“添加功能”。如图:
9、接着,回到服务器角色选择界面,在界面中,直接点击'“下一步”。如图:
10、接着,进入功能添加界面,在界面中,选择“.NET Framework 3.5 功能”,完成后点击“下一步”。如图:
11、接着,在在进入的web服务器角色界面中,直接点击“下一步”。如图:
12、接着,进入角色服务界面,在界面中使用默认设置,直接点击“下一步”。如图:
13、接着,进入确认安装所选内容界面,在界面中,选探怙鲔译择左下角的“指定备用源路径”(注意:必须指定NET 3.5的安装路径,否则会导致安装不成功)。如图:
14、接着,在弹出的对话框中,在路径设置中,填写安装路径(注意:此路径填写刚解压文件所在的位置),完成后,点击“确定”。如图:
15、接着,回到确认界面,在界面中点击下方的“安装”,进入安装步骤。如图:
16、接着, 等待系统自动安装,安装完成后,可以在旅邯佤践进度条看到提示功能安装已经成功了,接着点击下方的“关闭”,退出安装界面。如图:
17、至此,Windows Server 2012上安装.NET Framework 3.5教程分享结束。