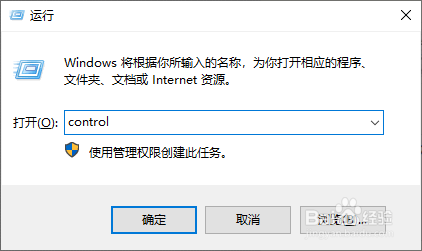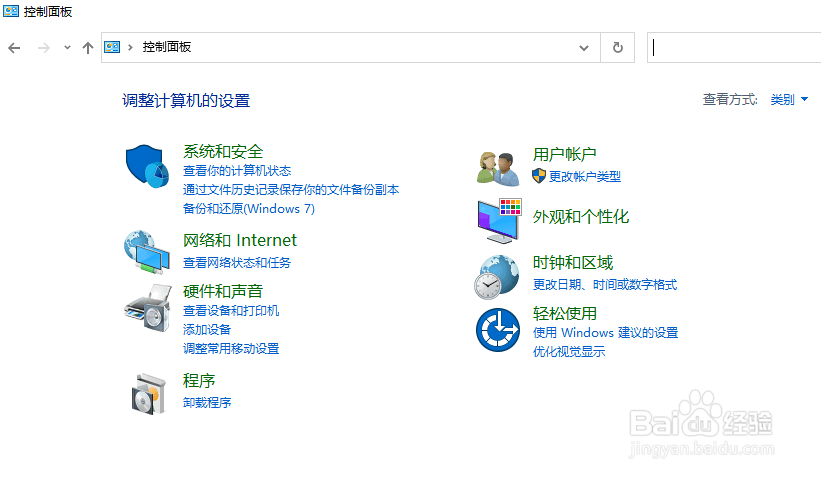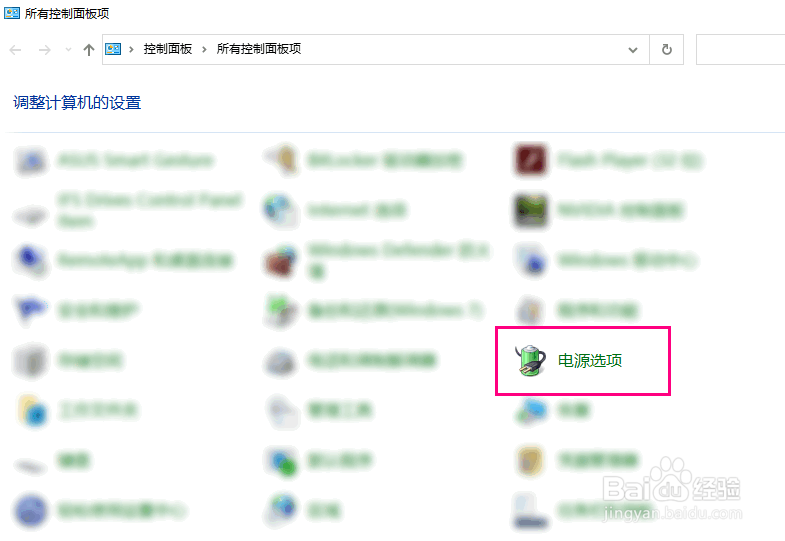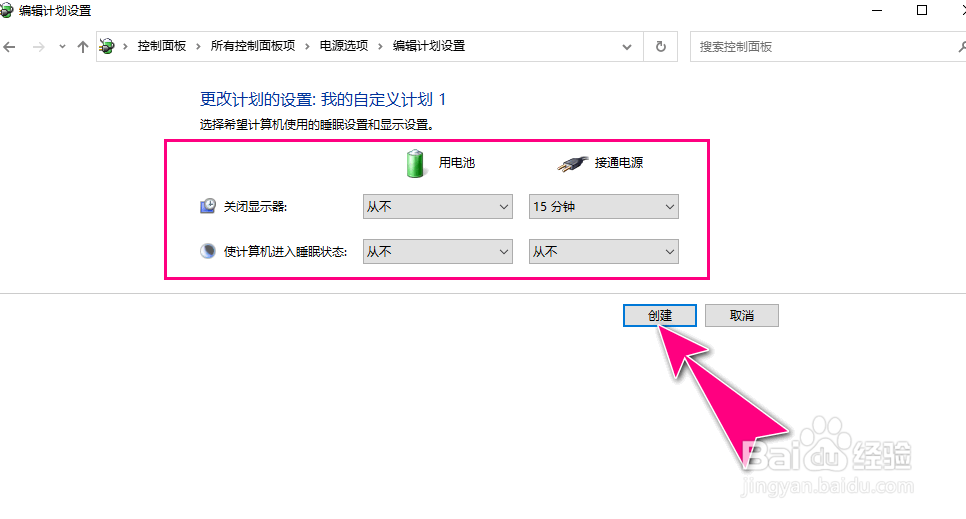1、进入到Windows10卺肿蓦艚系统,同时按住"Win+R"快捷键,调出"运行"对话框。
2、录入"control"指令,打开"控制面板"操作对话框。
3、之后,进入到"控制面板"操作对话框。
4、切换至"所有控制面板项",点击"电源计划"标签。
5、打开"电源选项"操作对话框,点击"创建电源计划"。
6、自定义"计划名称",再点击"下一步"按钮。
7、进入后,自定义配置"关闭显示器"和"使计算机进入睡眠"在使用"电池"或"电源"两种方式的时间计划,再点击"创建"按钮。
8、完成操作后,即可创建相应的电源时间计划。