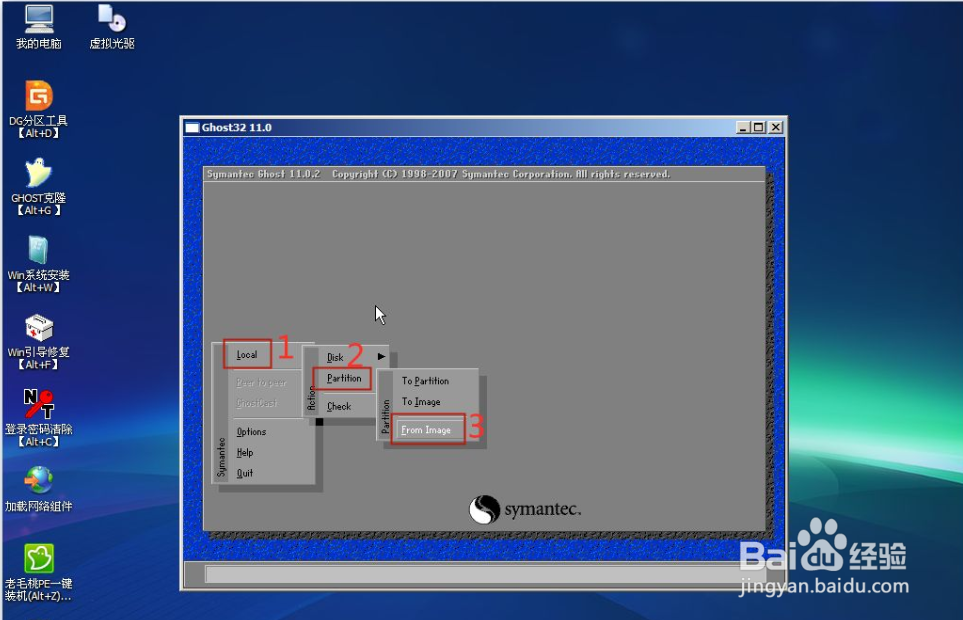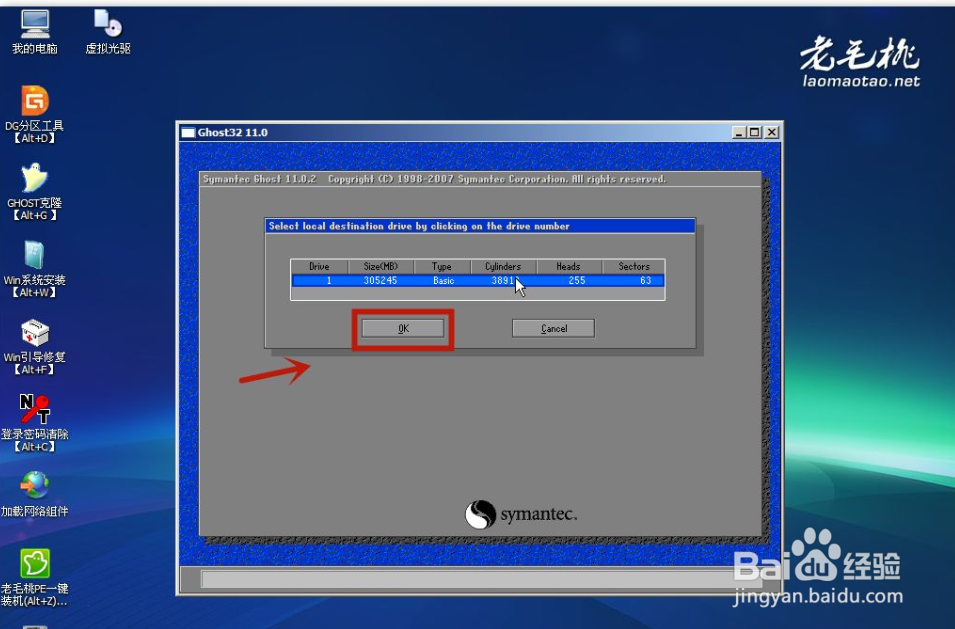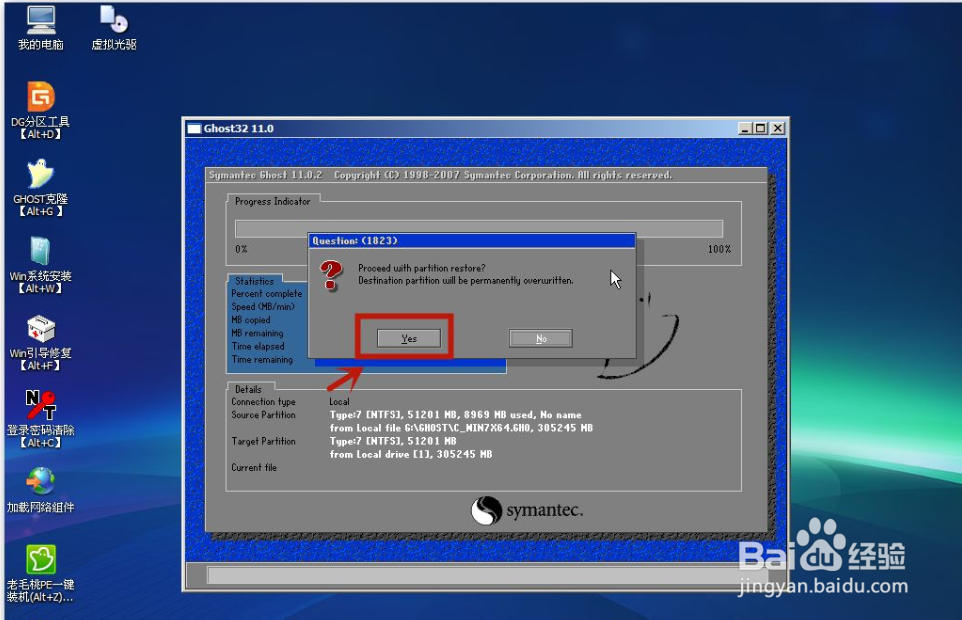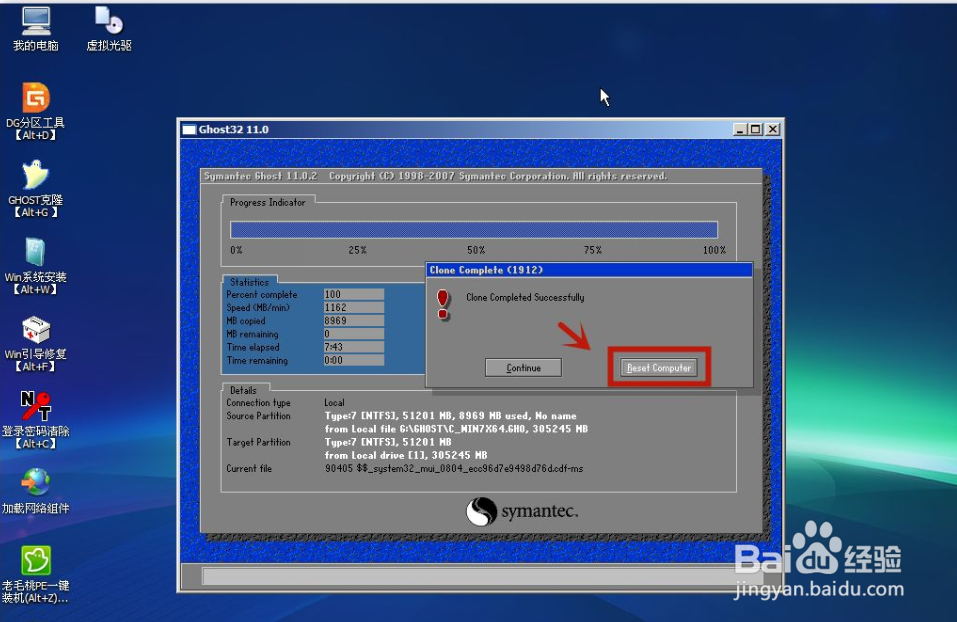1、第一步,进入PE系统,打开如下图所示应用。
2、第二步,点击【OK】。
3、第三步,根据下图所示操作。
4、第四步,找到提前准备好ghost系统文件,点击【open】。
5、第五步,点击【ok】,此处注意根据磁盘大小作选择,(可能不只一块硬盘)
6、第六步,点击【ok】。
7、第七步,选择系统将会安装的磁盘(其实就是C盘),此处无法通过盘符确定,只能通过磁盘分区大小来判断。
8、第八步,点击【yes】。
9、第九步,最后点击【restart computer】,重启电脑的同时把电脑的上PE盘也拔出。