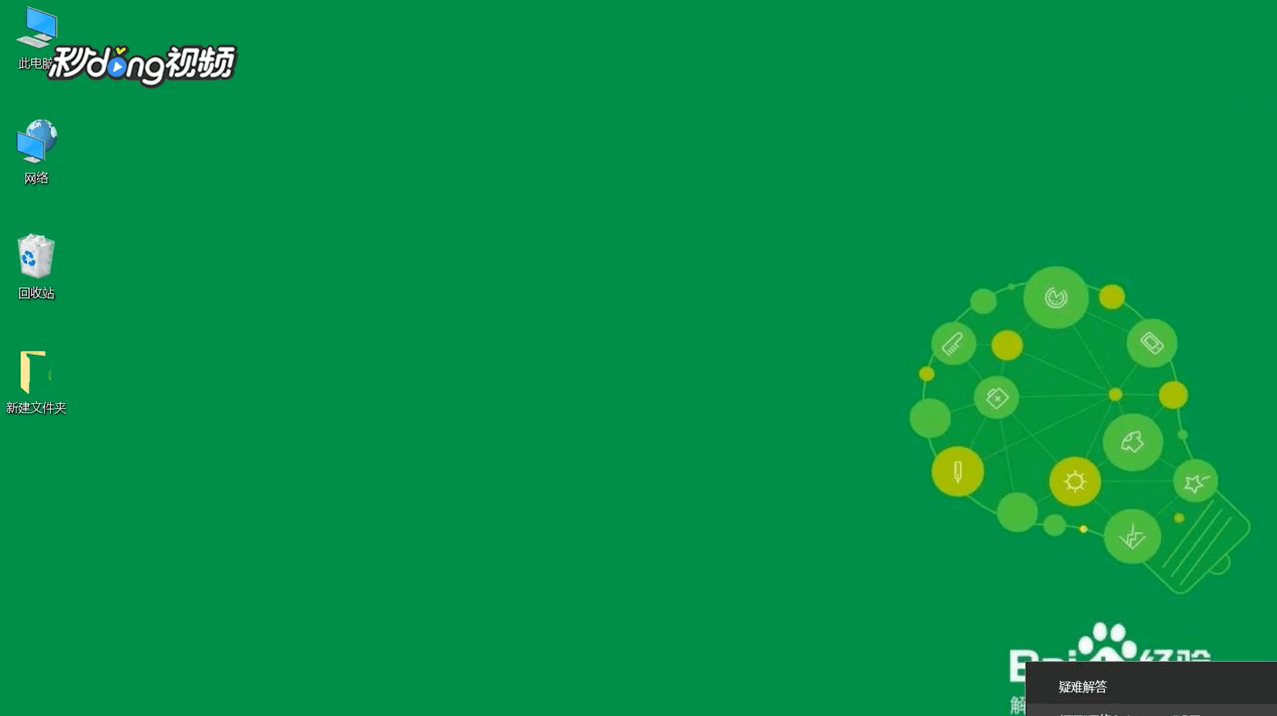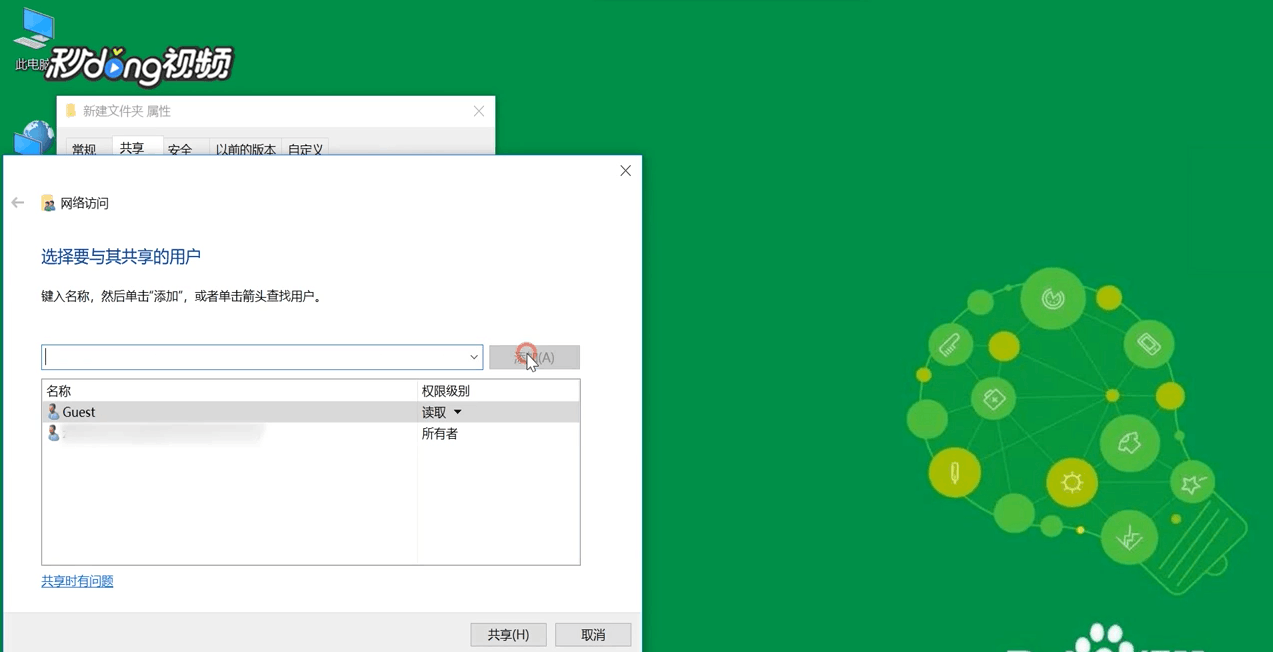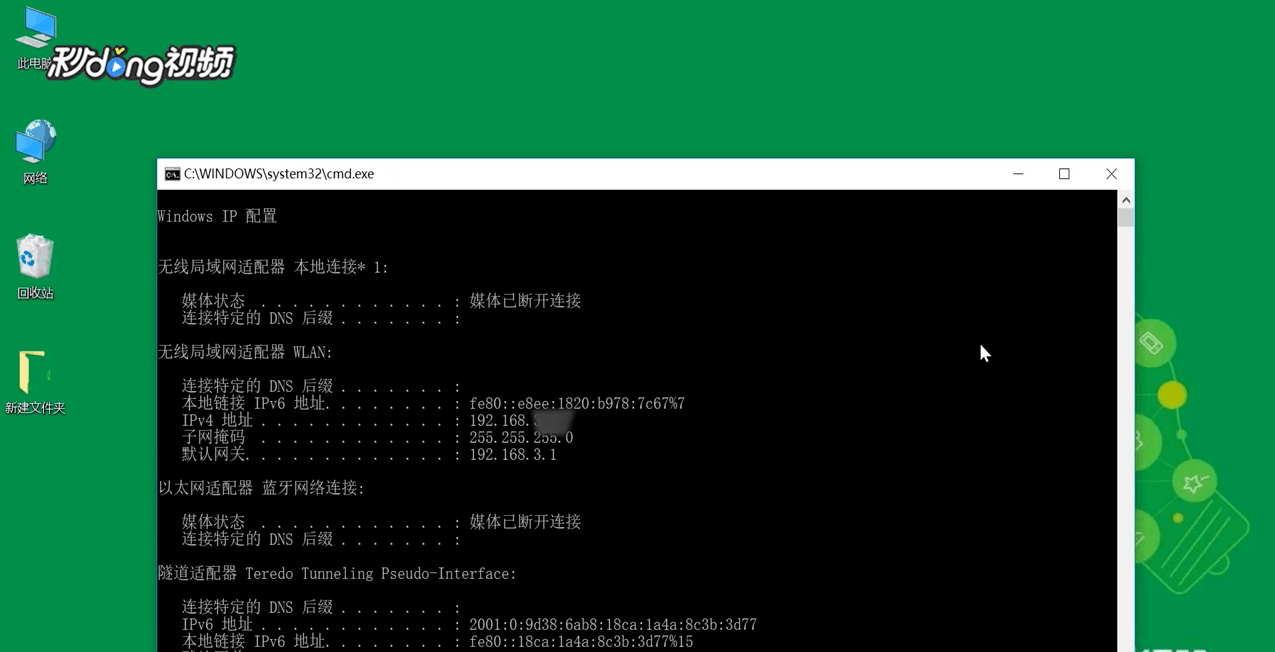1、鼠标右击桌面右下角的网络图标,选择打开“网络和Internet设置”。
2、点击“共享选项”。
3、选择“启用网络发现”,启用”文件和打印机共享“。
4、打开”所有网络“,勾选”关闭密码保护共享“,点击“保存更改”。
5、右键点击要共享的文件夹,选择“属性”。
6、点击“共享”选项卡下的“共享”选项。
7、输入“guest”点击“添加”。
8、在权限级别中选择”读取/写入“权限。点击“共享”。
9、点击“完成”。
10、再点击“高级共享”。
11、勾选“共享此文件夹”,点击“确定”。
12、按快捷键”win+X“,选择”运行“。输入”cmd“。
13、输入命令“ipconfig”,按回车键,查看网络的“ipv4”地址。
14、再打开”运行“以ipv4的地址格式输入,”确定“即可。