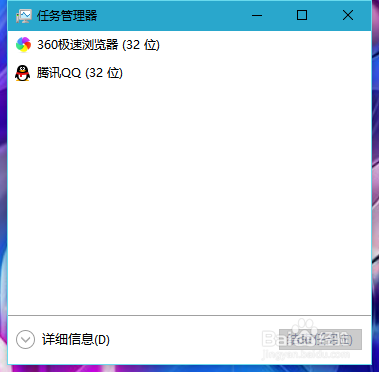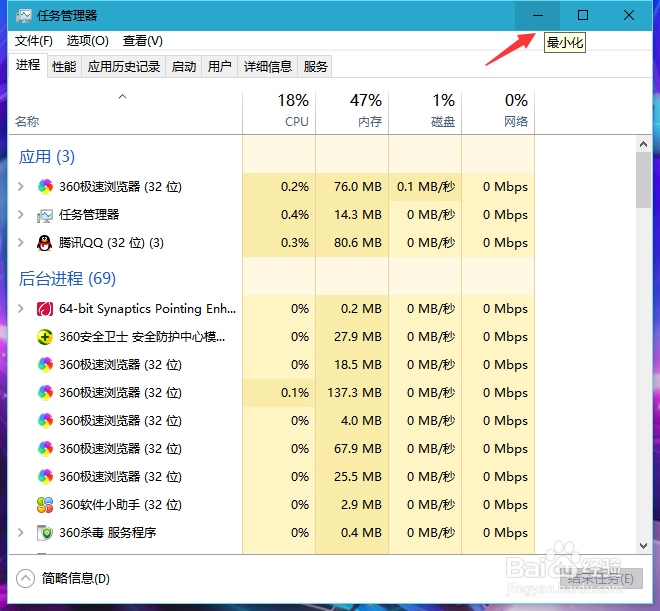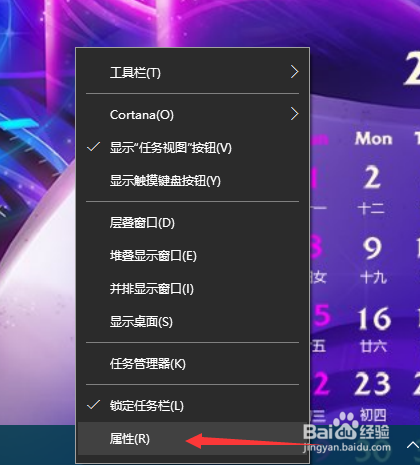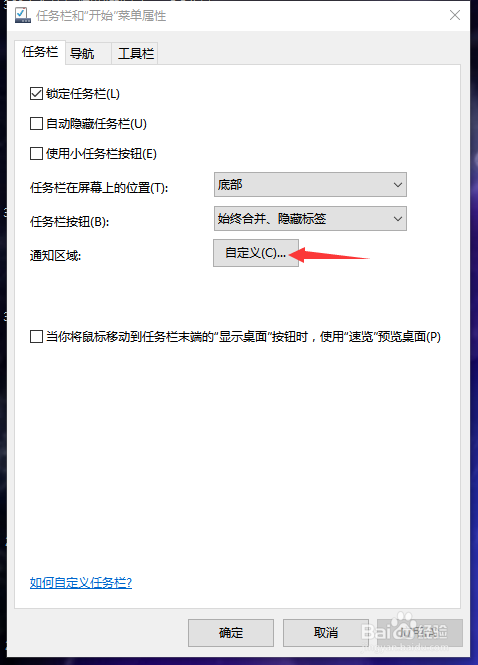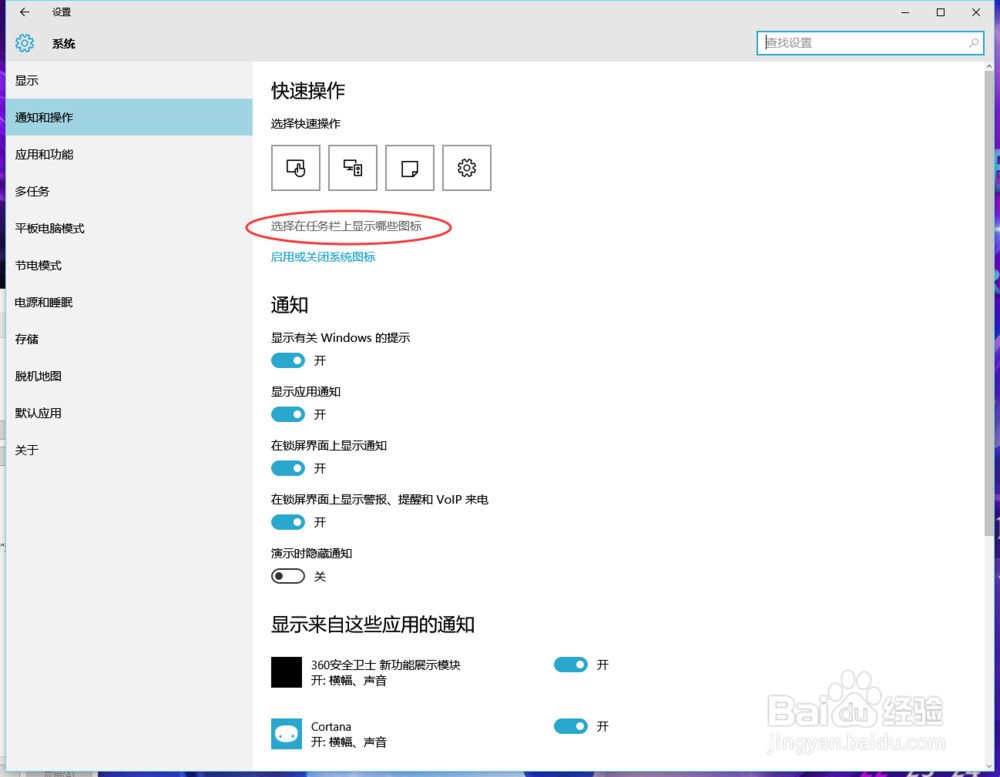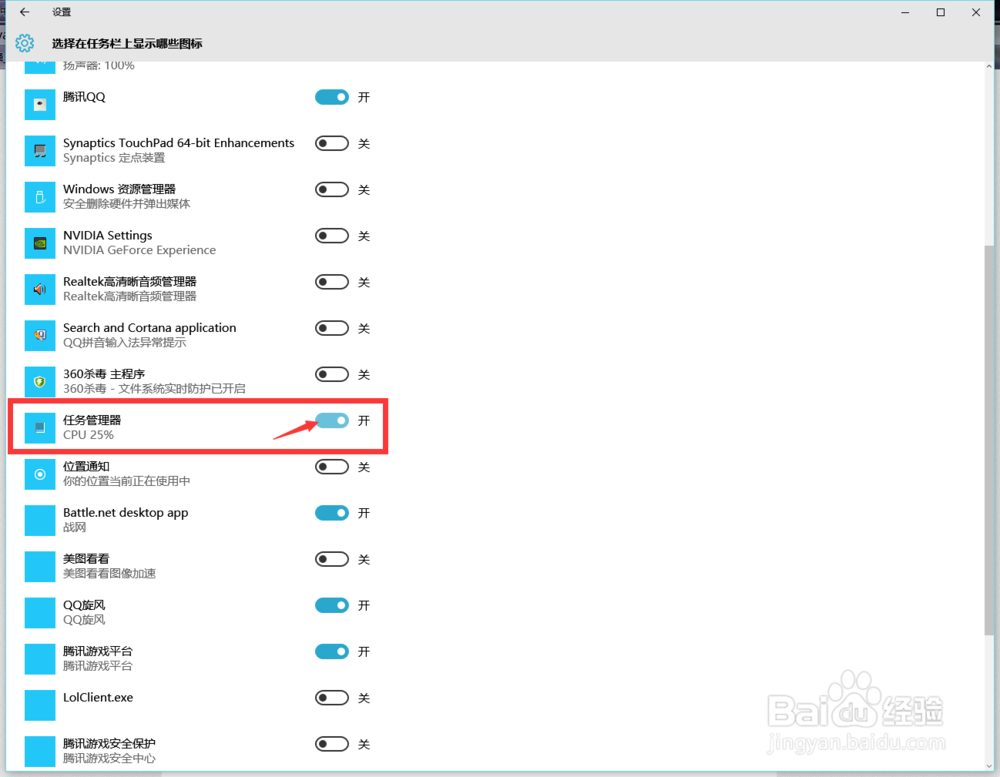1、首先,在任务栏处右击,点“任务管理器”或者按Ctrl+Shift+Esc,调出任务管理器。
2、可能Win10的朋友一开始调出任务管理器是简略显示的,可以在任务邢赳剁曛管理器中点击右下角的“详细信息”,就可以继续。
3、再在任务管理器上方,点击“选项”按钮,并在其中选择“最小时隐藏”打勾。
4、之后注意的是,要点击“最小化”,而不是关闭!
5、正常情况下,在右下角中,任务管理器在隐藏图标的列表中,为了方便观察,我们要把它直接显示。
6、右击下方任务栏,选择“属性”。
7、之后会弹出一个“任务栏和开始菜单属性”的设置界面,点击通知区域旁的“自定义”按钮。
8、在弹出的“系统”设置中,点击“选择在任务栏上显示哪些图标”。
9、在其中找到“任务管理器”,将右边的开关点击为“开”状态,即可显示。