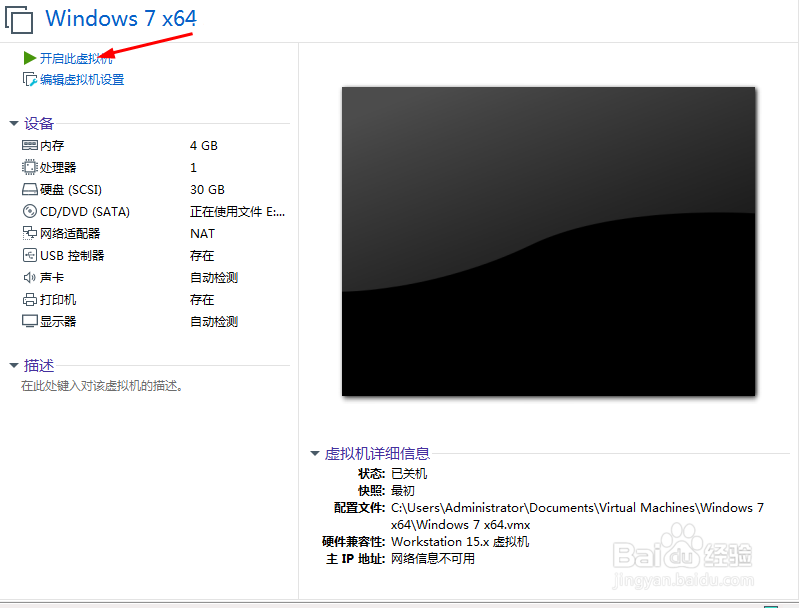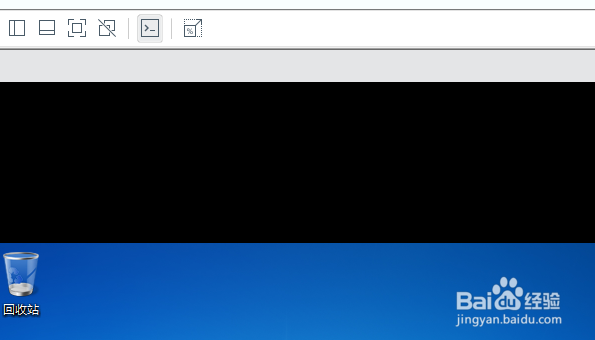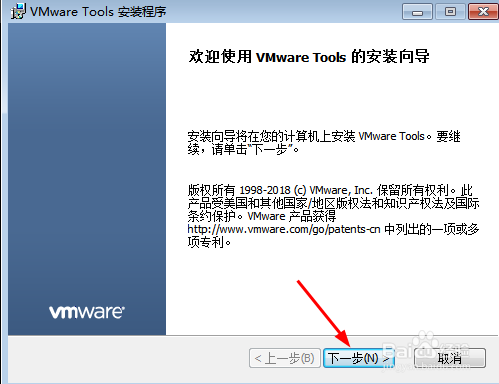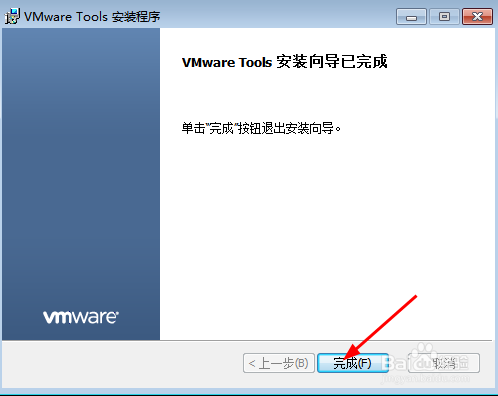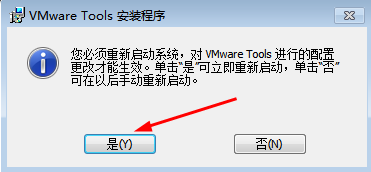1、打开VMware虚拟化软件,启动VMware中的Windows虚拟机如下图所示。
2、启动虚拟机后,点击VMware虚拟化软件最大化窗口按钮。
3、VMware软件的窗口变大了,但是虚拟机的尺寸并没有随之改变,视觉看有很大的间隙。
4、为了解决这个问题,需要给Windows虚拟机安装VMware Tools控件,点击菜单栏的虚拟机按钮,点击子菜单的安装VMware Tools工具。
5、此时在计算机资源管理器会看到VMware Tools的光驱自动加载进来,双击打开点击运行setup进行安装。
6、在VMware Tools安装向导中,点击下一步进行安装。
7、典型安装即可,点击下一步,安装。
8、安装完成后,点击完成,退出安装向导。注意必须进行系统重启才能生效,重启后再次调整VMware虚拟化软件的大小,其中的Windows虚拟机界面也会随之调整。