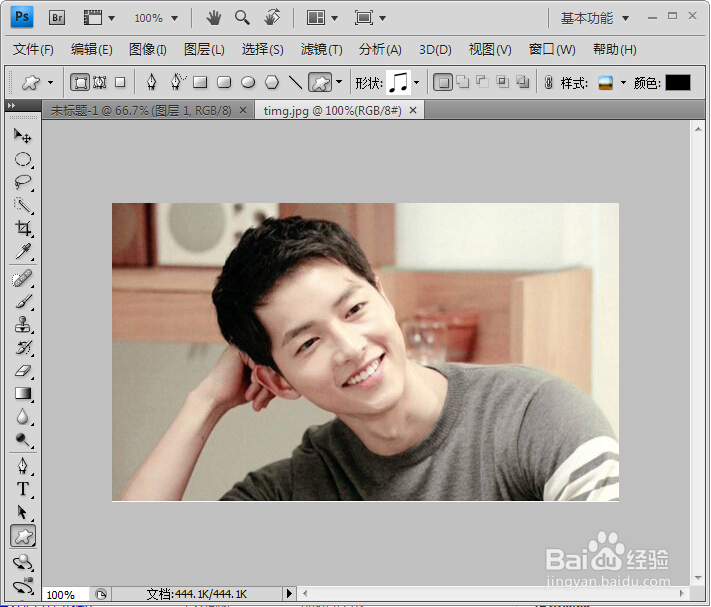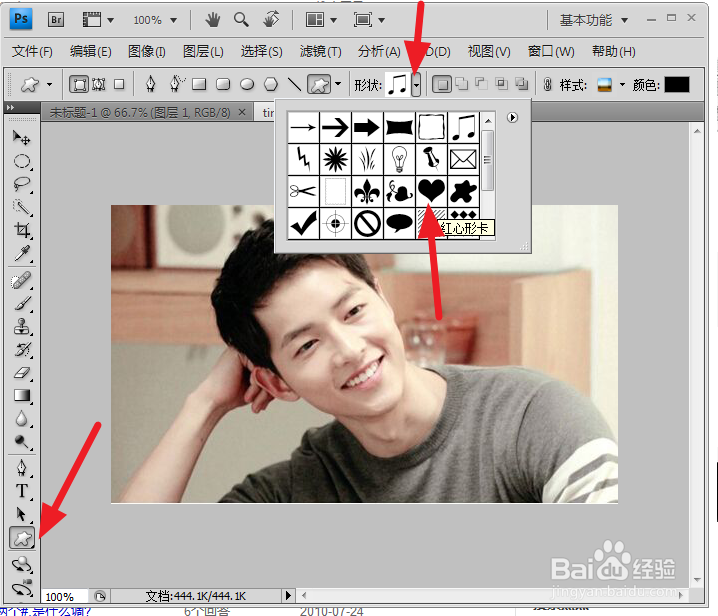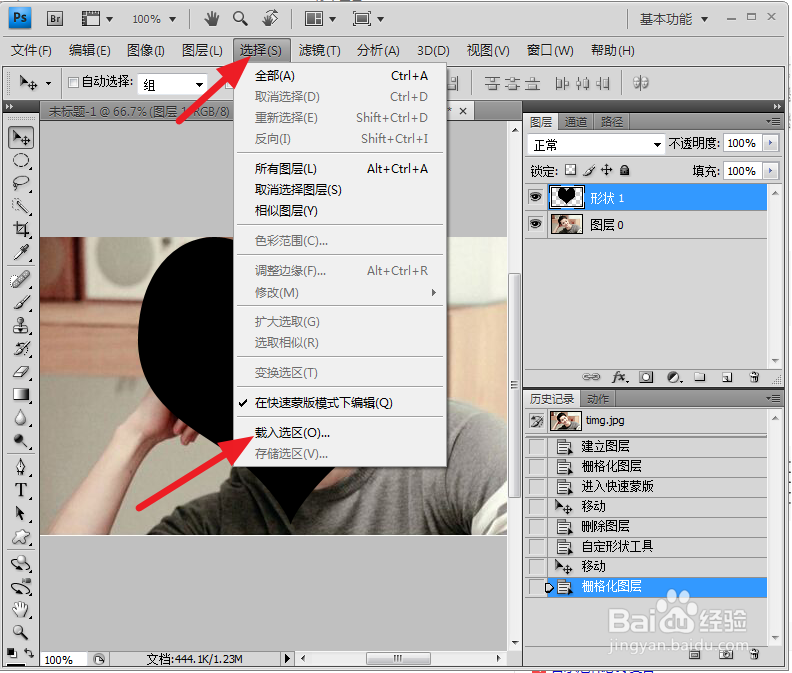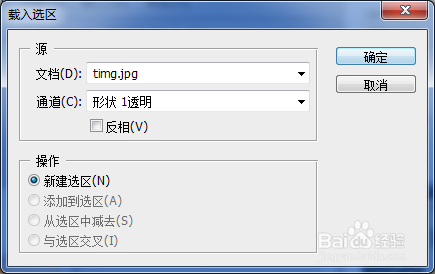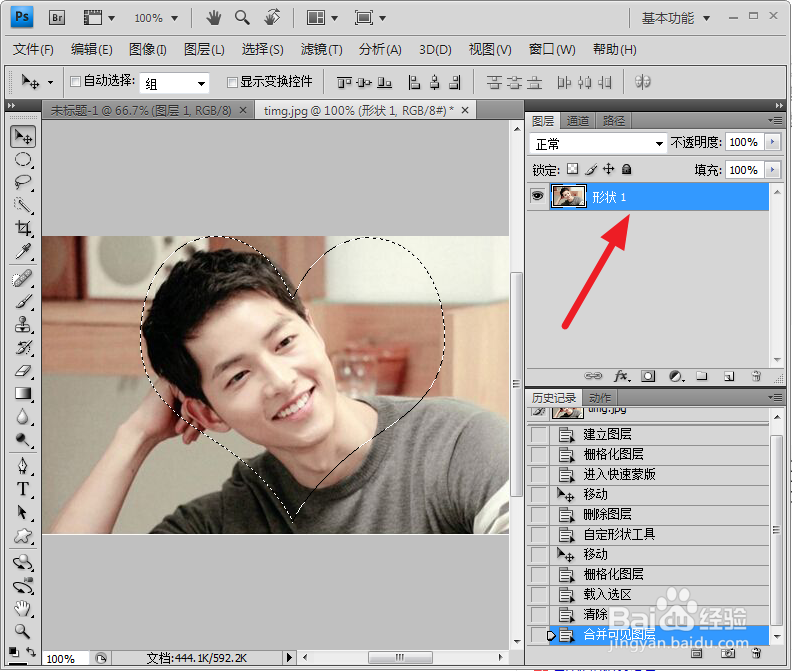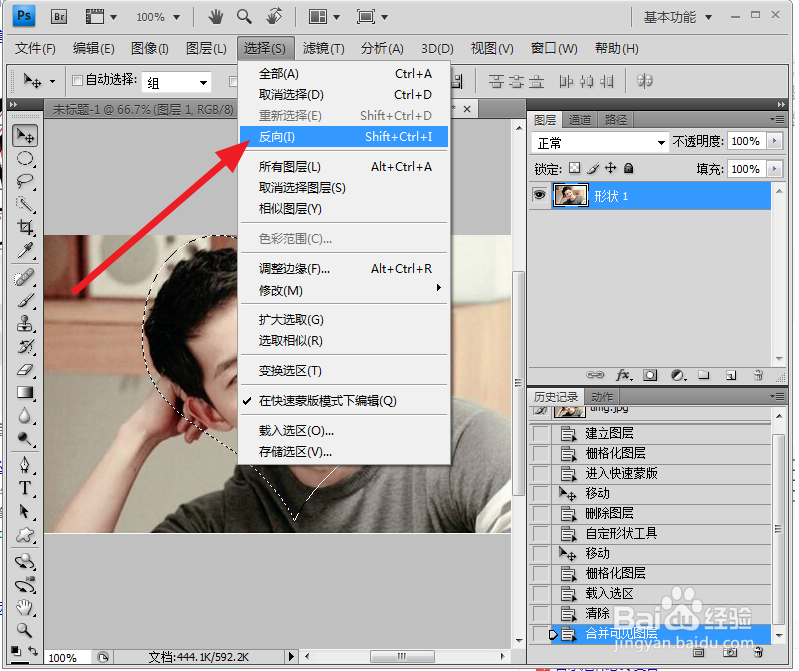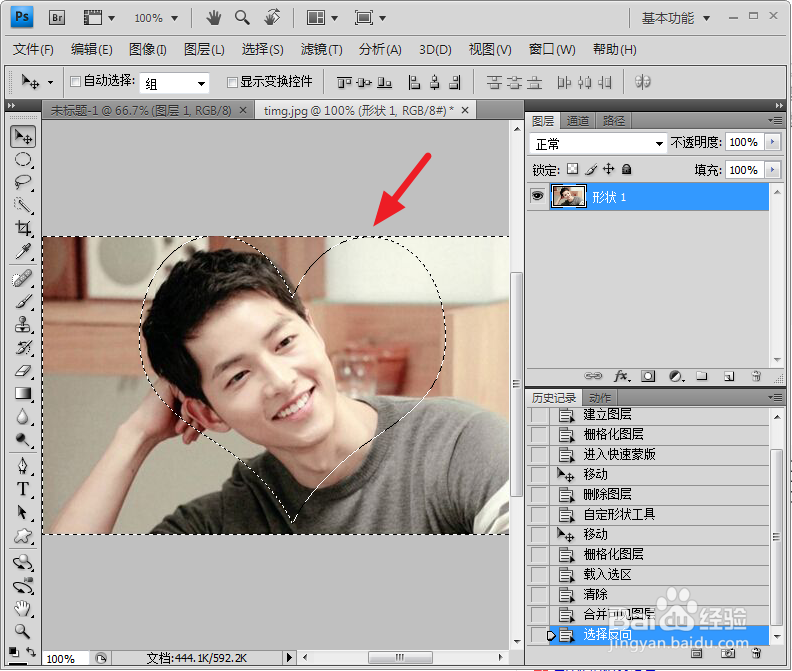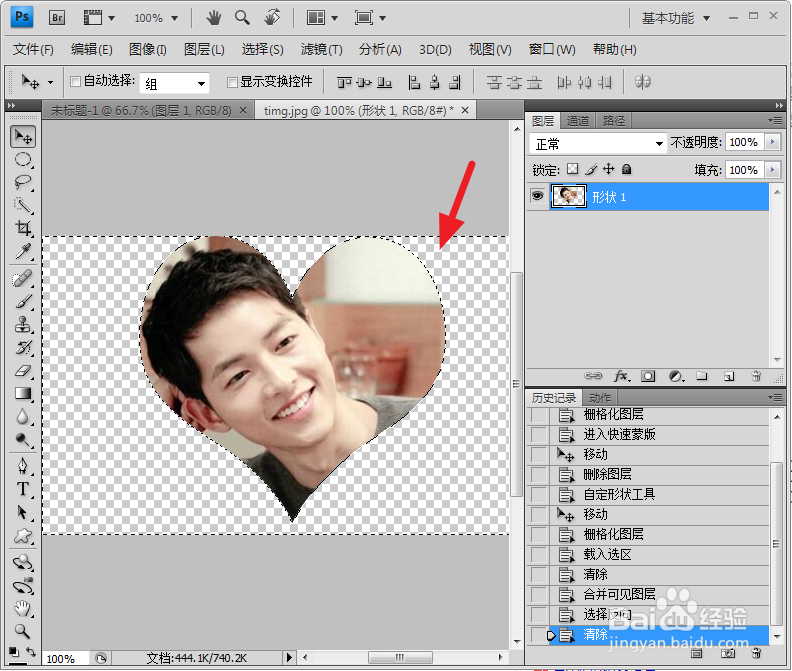1、打开一个需要进行编辑的图片
2、点击形状,然后在形状里选择心形,如图所示
3、在画布上拖出一个心形
4、然后对着该图层右击,选择“栅格式化图层”
5、如图所示,栅格式化操作完毕,图层上的超链接标识不见了该图层变成一个正常的图层
6、点击菜单栏里的“选择”,点击“载入选区”
7、在跳出的对话框里点击“确定”
8、然后按下delete键,剩下如图所示。
9、然后,对着图层,点击“合并可见图层”
10、如图所示,两个图层变成一个了
11、依此点击“选择”“反向”效果如图所示
12、按下delete键,就出现了心形剪切效果
13、点击保存,效果如下。