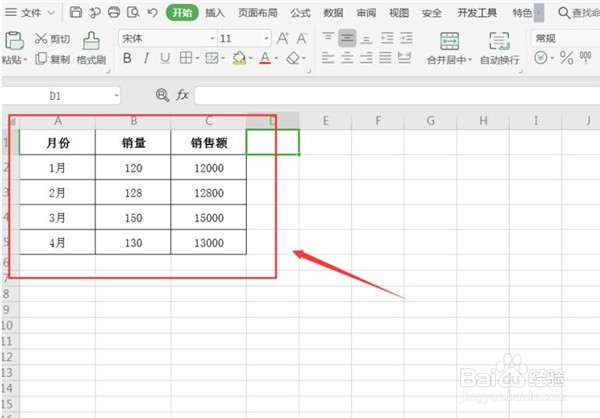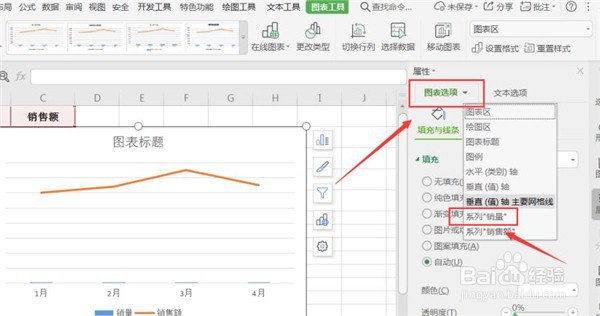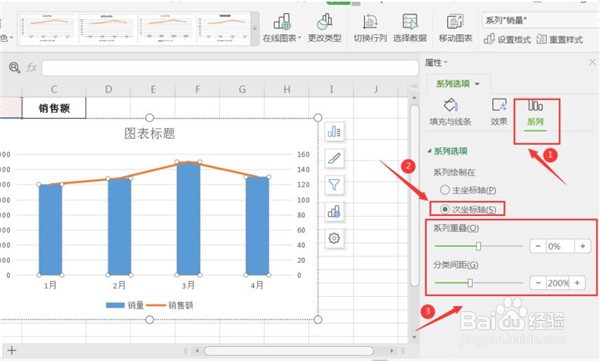1、首先,打开我们的Excel表格,输入数据:
2、然后,我们选中数据域区域,切换到【插入】页面:
3、接着,我们单击【全部图表】控件,选择其中一种图表,在这里我们选中组合图:
4、选中图表区域,单击【设置图表区域格式】快键键:
5、在弹出的属性面板中,展开【图表选项】,我们选择数值较小的系列,即【系列“销量”】:
6、最后,切换到【系列】页面,选择【次沪蝠喵杰坐标轴】,将【系列重叠】数值设置为0,【分类间距】设置为“200%”即可:
7、为了让图表更好看,我们添加上数据标签,这样一个双坐标图表就完成了: