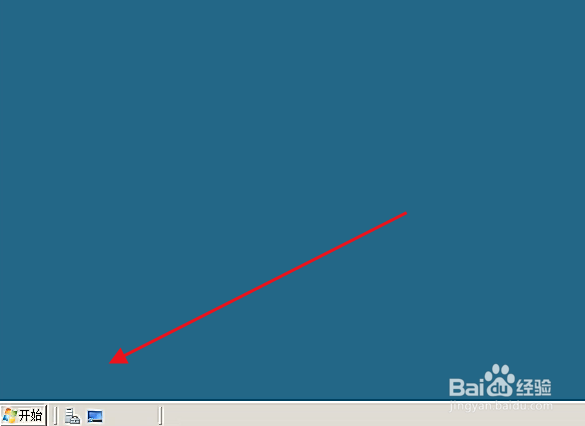1、首先放入光盘进入到安装界面,选择语言为中文,点击下一步,如下图所示
2、然后点击现在安装按钮,如下图所示
3、接着选择wondows server 2008版本,这里小编选择的是Standard版本,如下图所示
4、然后勾选许可条款,点击下一步按钮,如下图所示
5、接着点击自定义选项,如下图所示
6、然后选择要安装的磁盘空间,点击下一步,如下图所示
7、接下来系统就会进入安装界面,需要等待一会,如下图所示
8、安装完成以后会重启进入系统,点击确定按钮,如下图所示
9、接下来输入新密码和确认密码,如下图所示
10、最后就安装配置完成了,就进入了windows server 2008系统了,如下图所示