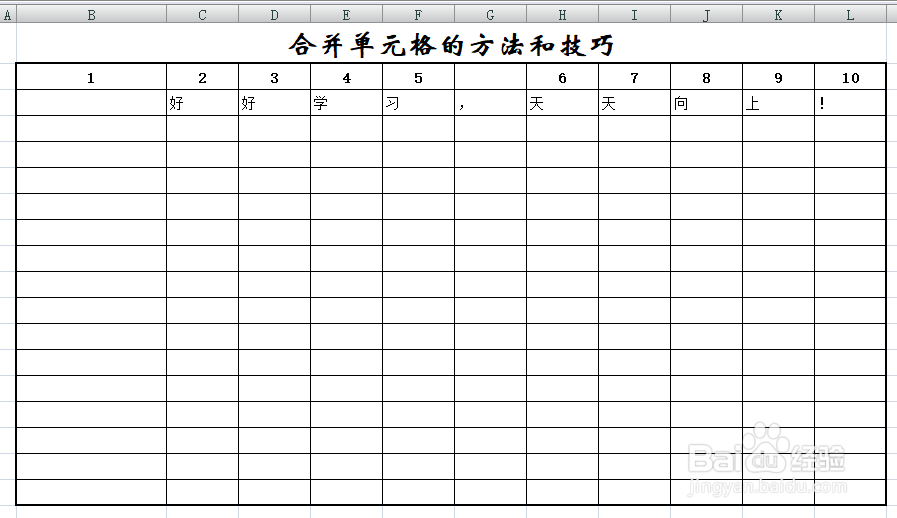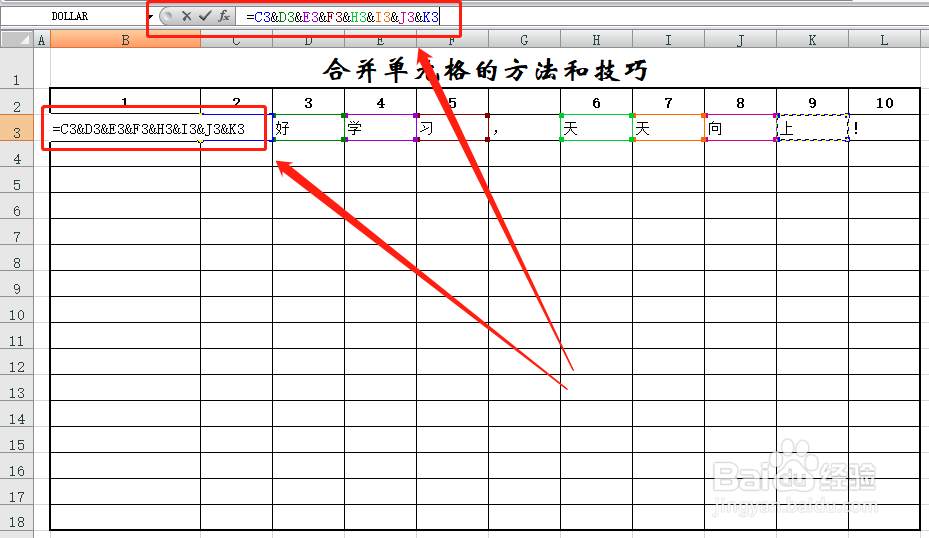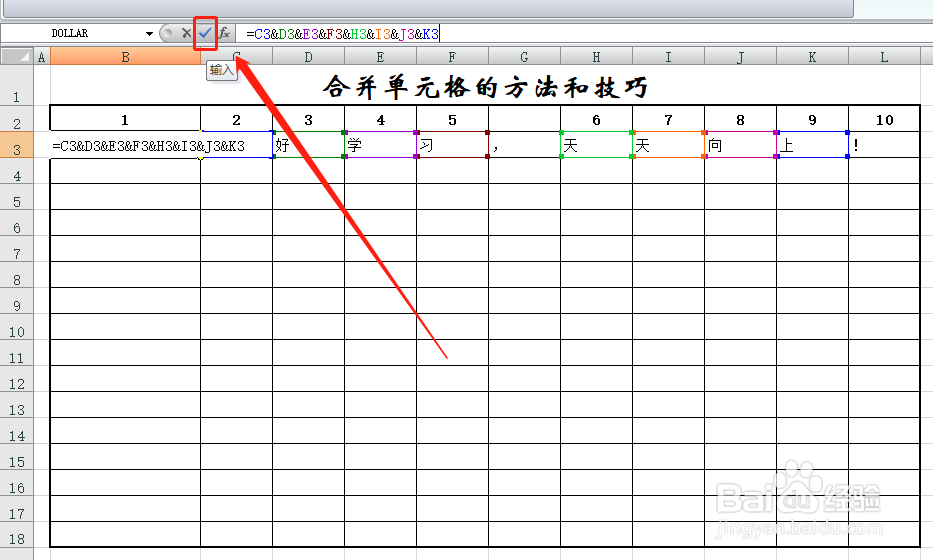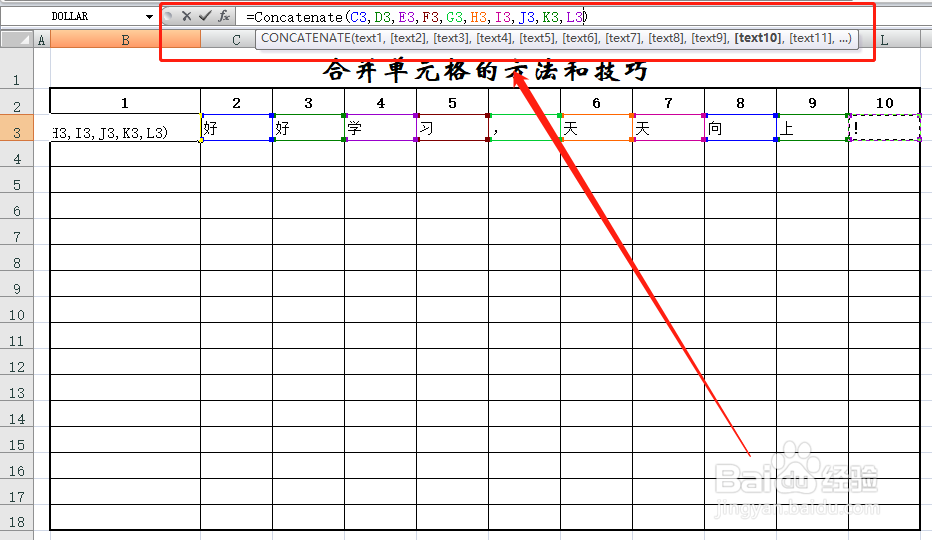1、打开excel工作表。为了说明方便,我们用“好好学习,天天向上”为例。
2、合成“好好学习天天向上”。选定1项下的单元格。
3、输入“=”,然后在等号后面依次输入要使用的参数,并用“&”隔开。
4、点击表格顶部公式栏前的“√”。
5、所要的结果就完美呈现了。
6、如果要用标点符号断句,而逗号没有的情况下,可以通过在公式中的两个需要断开的文字间增加“,”,要有引号,而且两面都要有“&”符号。
7、结果很完美!这就是这个符号“&”合并单元格的魅力!
8、不过,如果参数超过30个,系蕙蝤叼翕统就会提示“此函数输入参数过多”,但我们可以使用Concatenate函数来合并,操作方法基本相同,唯一不同的是在Concatenate函数的括号内输入参数后,用“,”号隔开,添加标点符号的方法也与“&”合并单元格一样。
9、结果同样完美!