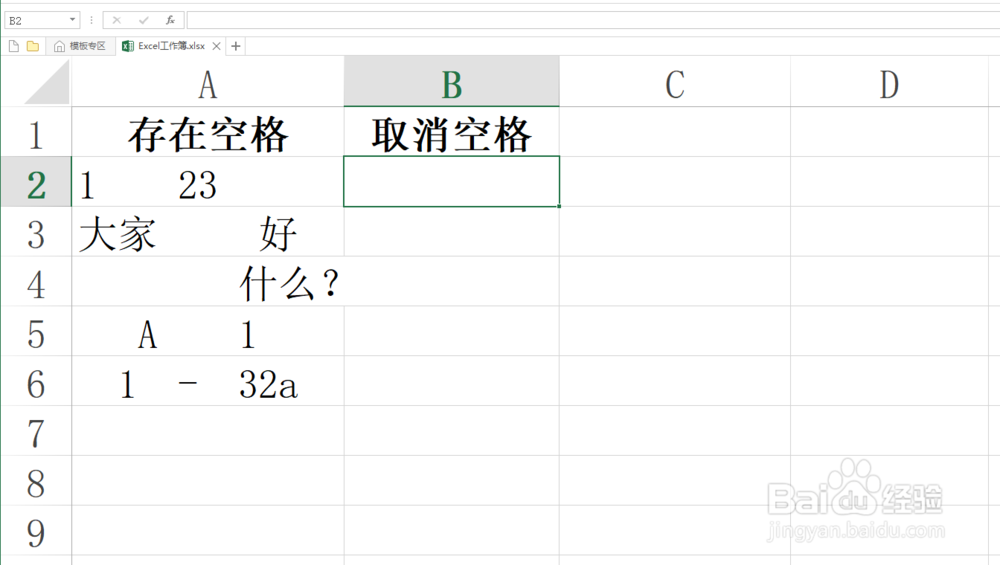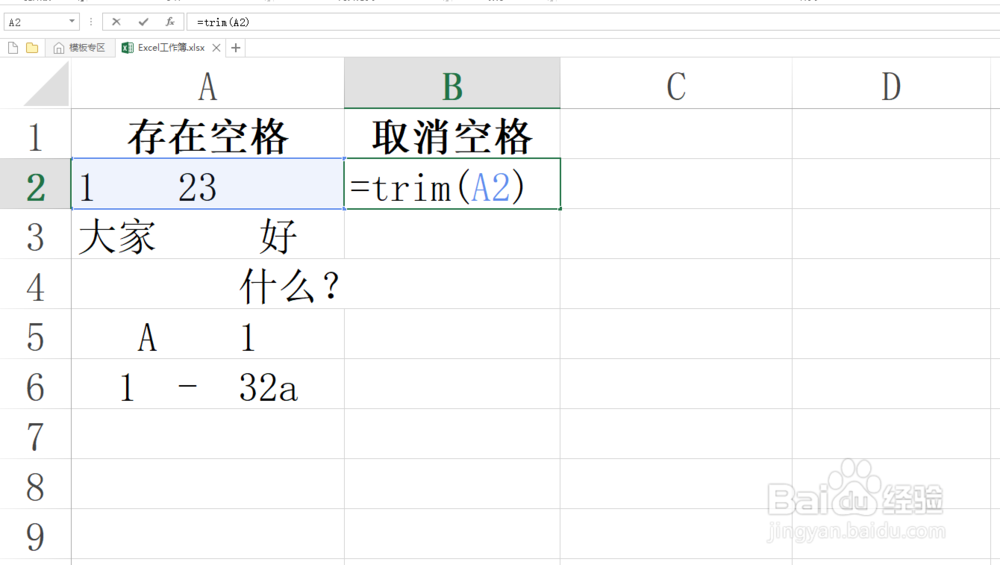1、教程以新建的Excel文档为例来介绍如何运用函数公式去除单元格中的空格。
2、鼠标右键单击Excel应用图标,然后在弹出的右键菜单中选择打开命令。
3、为了便于理解,教程以下列数据为例,A列中的数据存在大量的空格,要求是将A列中的空格去除。
4、首先选择B2单元格。
5、在B2单元格中输入公式:=Trim(A2)然后按Enter键进行确认。
6、选中B2单元格,将鼠标移到B2单元格的右下角,待鼠标变成实心的十字形时双击鼠标左键完成向下填充,结果如图所示,A列中的内容前面的空格已经全部取消,内容中键的多个空格只显示一个空格。