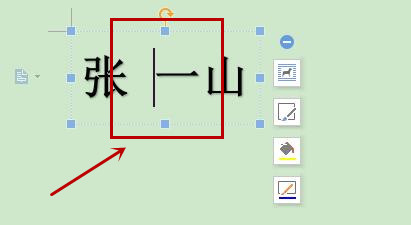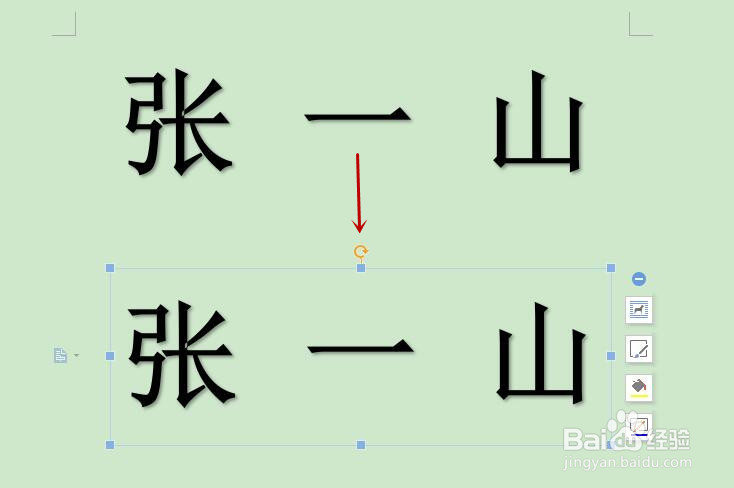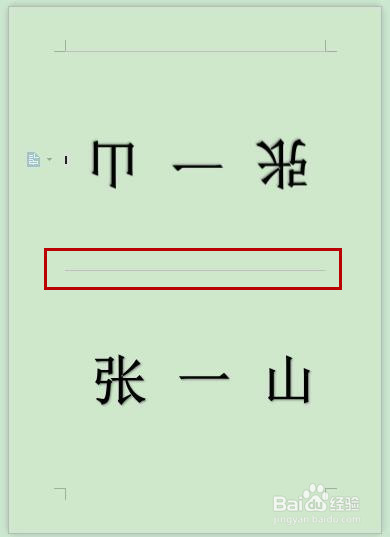1、打开应用,在菜单栏中单击“插入”按钮,选择“艺术字”,选择你所需要的字体样式。
2、在弹出的对话框中输入需要制作的姓名,为了保证视觉上的美观,我们通常会在字体间间隔一个字符,如图所示:
3、调整字体大小,单击“艺术字”下面的“环绕”指令,选择“浮于文字上”的环绕方式。
4、复制原来的艺术字框,放入应用中适应的位置。将上面的一个文本框旋转180°。
5、为保证文字相对于页面上下对称,我们点击菜单栏“页面布局”按钮,在下拉菜单小三角详细设置中进行“文档网格”设置,设置“网格”只指定行网格,设置每页为2.
6、单击“视图”选项卡,勾选“网格线”,这时候应用中的对折线就显示出来了,打印出席位牌后可以按这条线进行对折。
7、席位牌就制作完成了,看看效果吧!打印纸张的话一般采用白底或者红底。