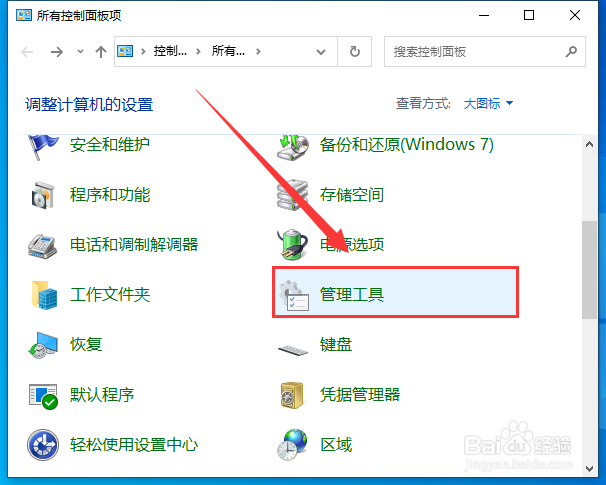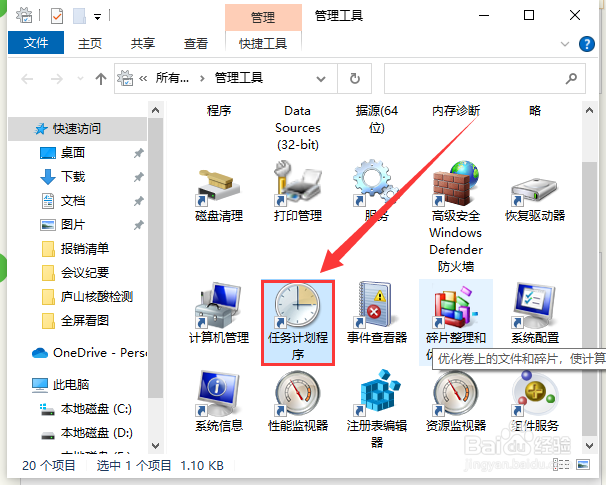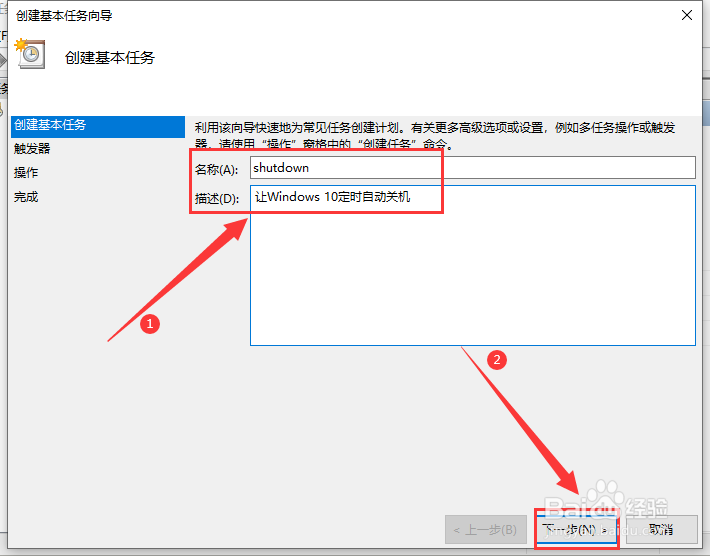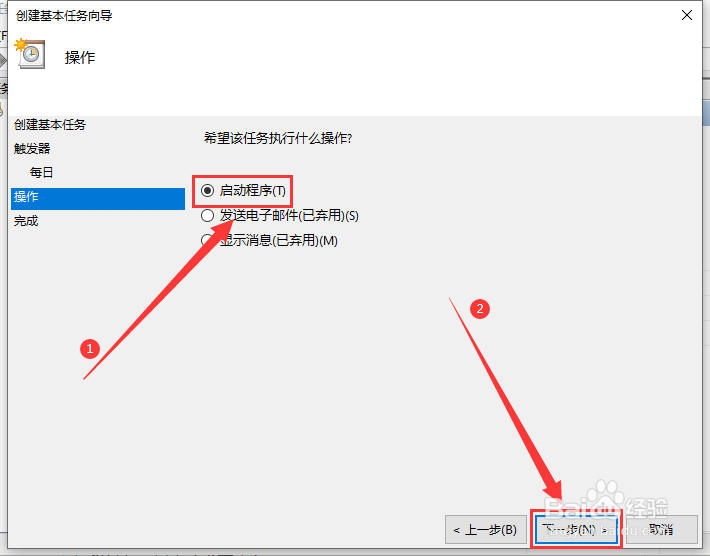1、打开“控制面板”,点击“管理工具”。
2、在管理工具界面,点击“任务计划程序”。
3、在新的界面右侧栏点击“创建基本任务”。
4、在新界面的名称中键入“shutdown”,在描述中键入“Win10定时自动关机”,点击“下一步”。
5、然后在“触发器”中选择“每天”,点击“下一步”。
6、再对时间进行设置,点击“下一步”。
7、接着在“操作”中选择“启动程序”,点击“下一步”。
8、在“程序或脚本”中输入“shutdown”命令,再添加参数“-s -t 3600”钱砀渝测(这里的时间单位是“秒”,3600表示一小时后执行),点击“下一步”。
9、确认相关信息,最后点击“完成”即可。