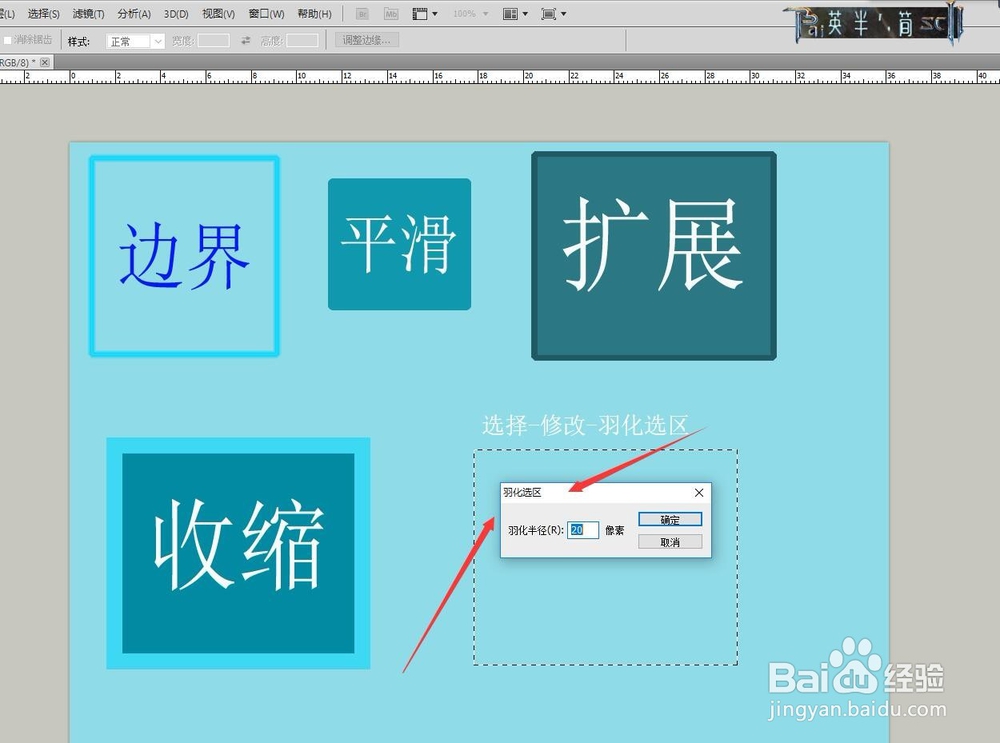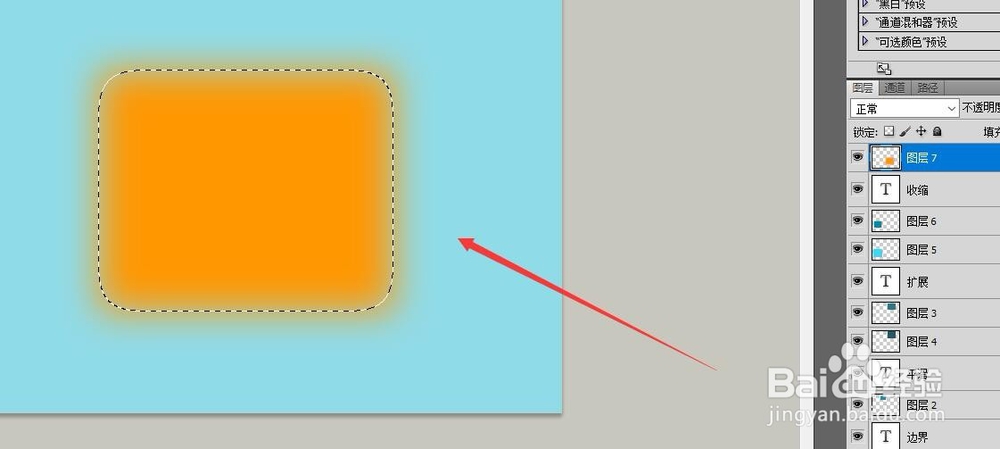1、第一步:经过讲解前两个的命令,相信大家对修改选区有了一定的认识了,接了下来我们把剩余的三个一起给说劲忧商偌了。第三个命令:扩展,这个命令主要是按比例在原有选区的四周以多少像素向外扩展。这个我们要有对比所以先建立一个选区给填充了一个颜色,然后在这个图形选区的基础之上进行扩展这样大家可以看得更明白。
2、第二步:我们同样执行:选择-修改-扩展,这个流程大家操作几次就会很数量,而且记得也很清楚。这里我们设置扩展的数值为:8,你可以自己设置其他数值。
3、第三步:点击确定按钮,选区变大了,这里我们再新建一个图层,给填充一个更深的颜色,把这个图层调到下面,你就会发现了扩展的具体显示了。
4、第四步:这一步开始说修改选区的第四个命令:收缩,顾名思义很好理解的。我们先建立一个选区并给填充更要给颜色,这些都是要新建图层的。
5、第五步:填充好颜色之后,选区还是存在的,你需要再次新建一个图层,然后选择-修改-收缩这流程来操作。会弹出一个收缩设置选框,在里面输入:20,点击确定。
6、第六步:点击确定之后,选区就会向内进行收缩,如下图所示,这样展示很直观,然后我们给选区填充一个颜色。
7、第七步:这一个是选区修改的最后一个命令:羽化选区,我们用矩形选框工具在右下角绘制一个选区,选择-修改-羽化选区,设置羽化值为:20。
8、第八步:点击确定,我们要通过填充颜色来看出效果,如果有填充颜色是看不出来效果的,这点要注意下。给选区填充了一个橙色,大家可以看到选区周围出现了羽化过度的效果。
9、第九步:总结下,这是修改选区的5个命令,还有其他的操作,我们都会一一来操作练习。