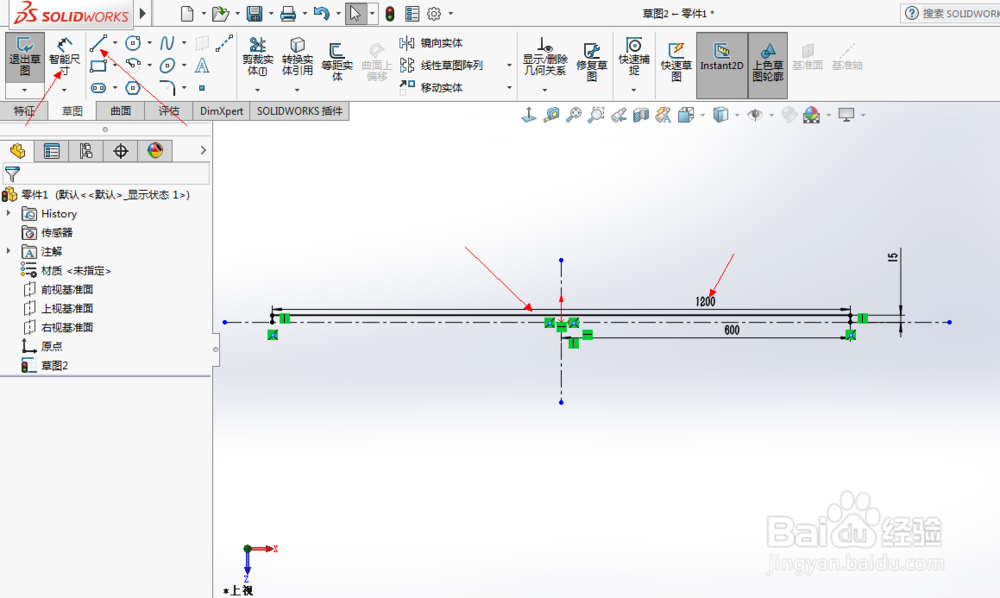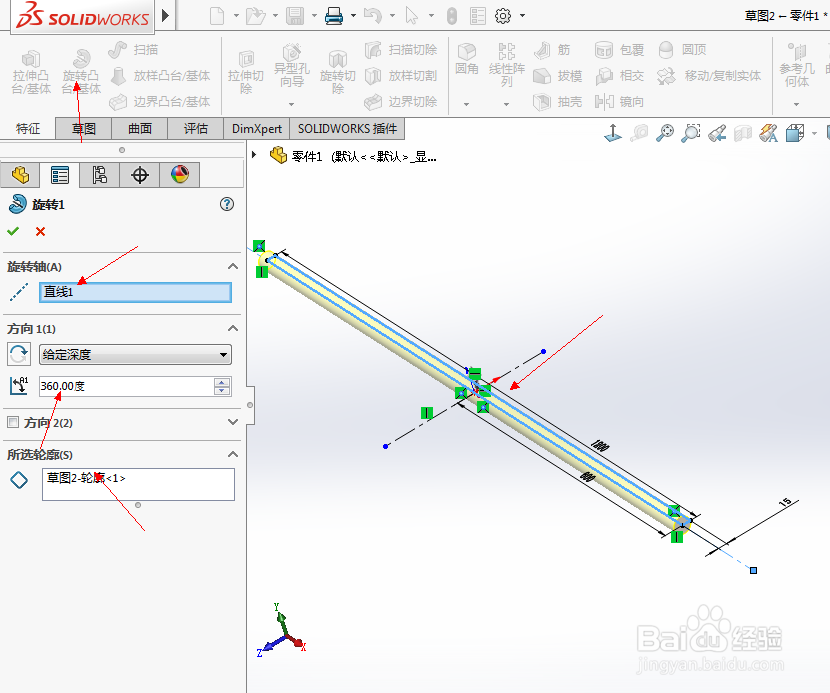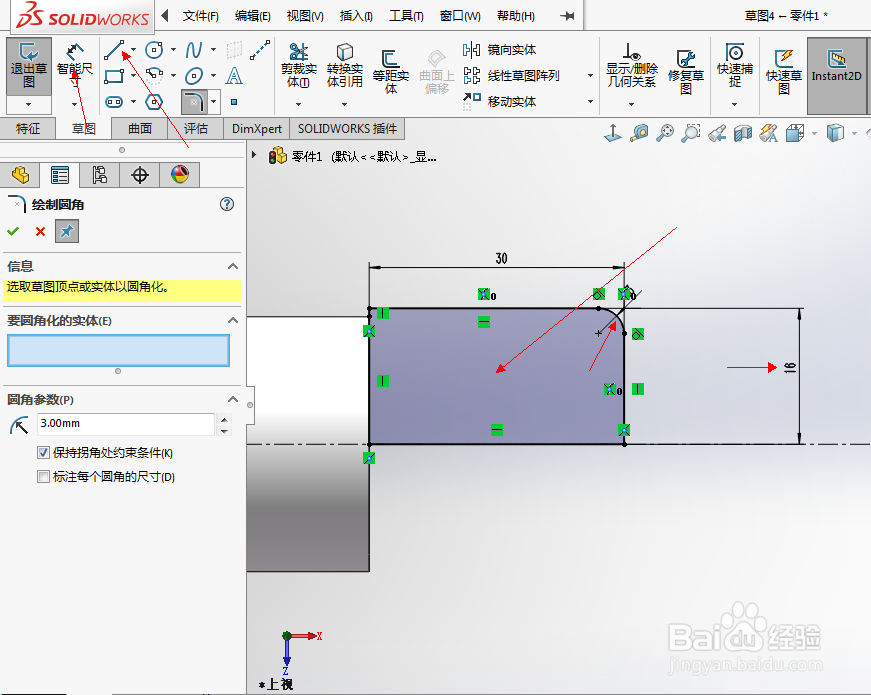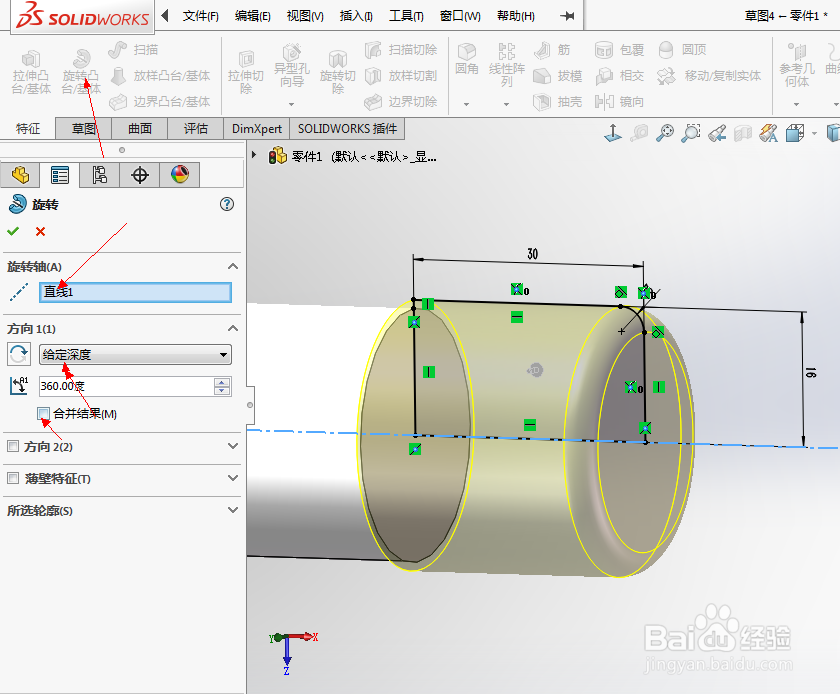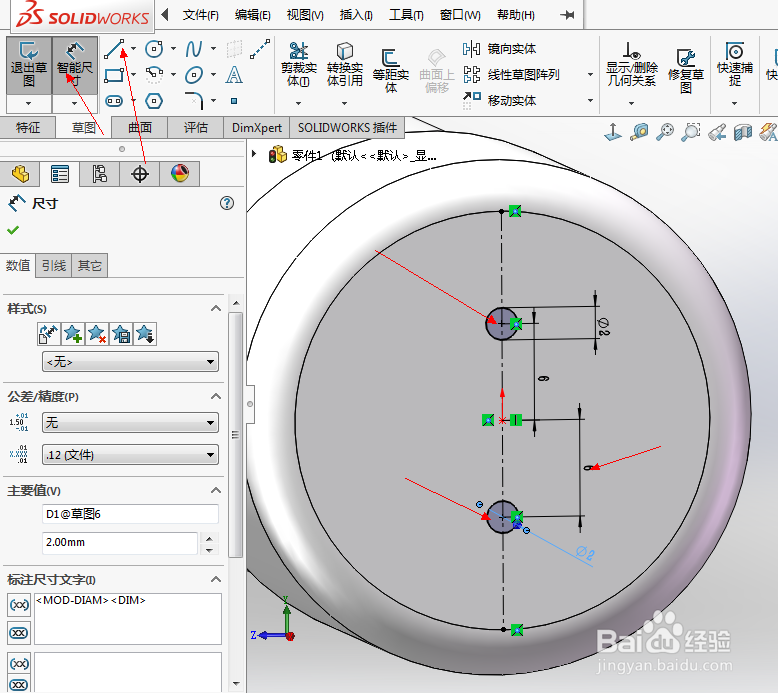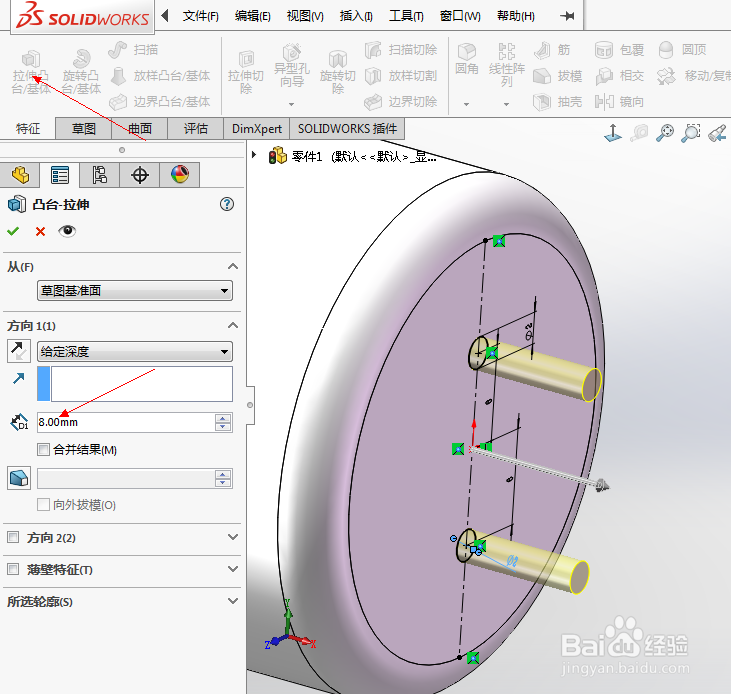1、1首先我们打开Solidworks软件,我安装的是Solidworks2017版本,如图:
2、2然后我们单击上面的“新建”,在弹出来的对话框中选择“零件”,点击确认,如图:
3、3打开Solidworks界面,右键单击右侧的“上视基准面”,在弹出来的下拉菜单中,选择草图绘制,如图:
4、4在草图绘制界面,我们用直线绘制出下图所示的图形,并用智能尺寸标注好尺寸,使图形完全定义。
5、5草图绘制好后,在“特征”里单击“旋转凸台/基体”,在出现的设置里面输入“旋转轴”、“方向”、“轮廓”等参数,如图:
6、6完成旋转后,右键单击右侧的“上视基准面”,在弹出来的下拉菜单中,选择草图绘制,如图:
7、7在草图绘制界面,我们用直线绘制出下图所示的图形,并用智能尺寸标注好尺寸,使图形完全定义。
8、8草图绘制好后,在“特征”里单击“旋转凸台/基体”,在出现的设置里面输入“旋转轴”、“方向”、“轮廓”等参数,如图:
9、9完成旋转后,右键单击顶端,如图所示,在弹出来的下拉菜单中,选择草图绘制,如图:
10、10在草图绘制界面,我们用直线、圆形绘制出下图所示的图形,并用智能尺寸标注好尺寸,使图形完全定义。
11、11草图绘制好后,在“特征”里单击“拉伸凸台/基体”,在出现的设置里面输入“拉伸方向”、“距离”等参数,如图:
12、12在“特征”里单击“圆顶”,在出现的设置里面输入“圆 顶的面”、“圆顶的大小”等参数,如图:
13、13宛鳘艺荤另一个同理用圆顶功能,然后在“特征”里单击“镜像”,在出现的设置里面输入“镜像的面”、“镜像的实体”等参数,如图:
14、14一个三维的灯管模型就大功告成了,最后就是上颜色了。
15、15我们将灯管了两端使用金属颜色,中间灯管的部分选择发光管的外形,如图: