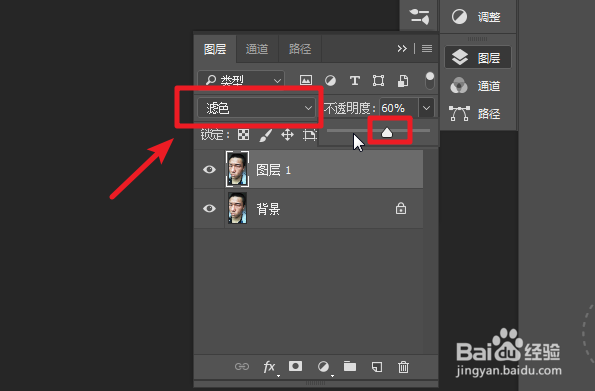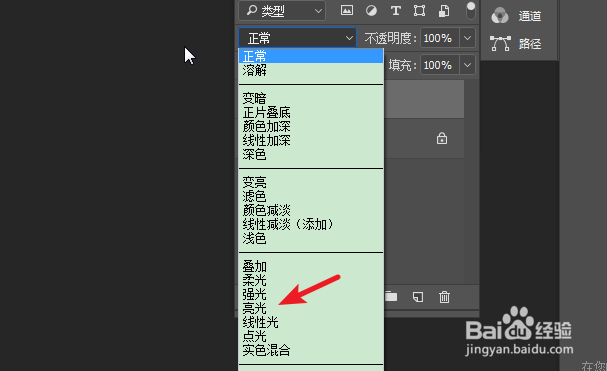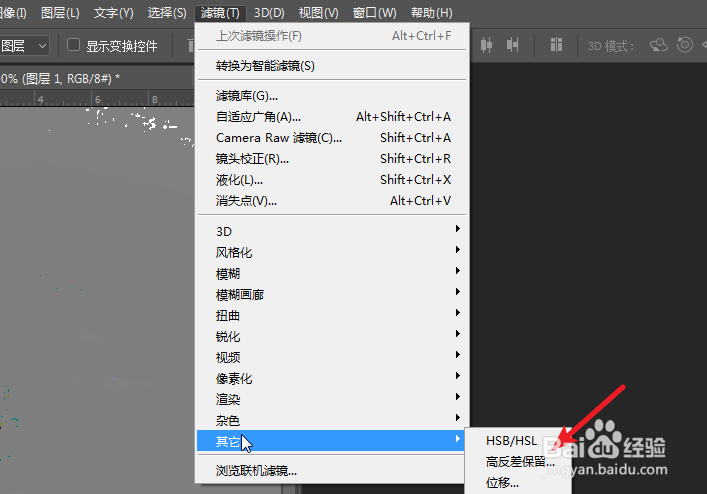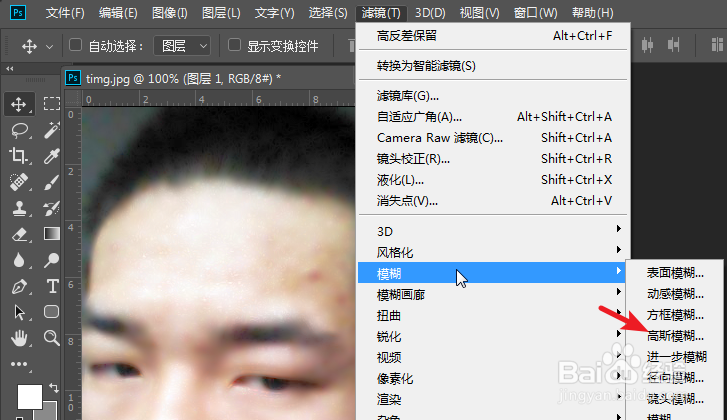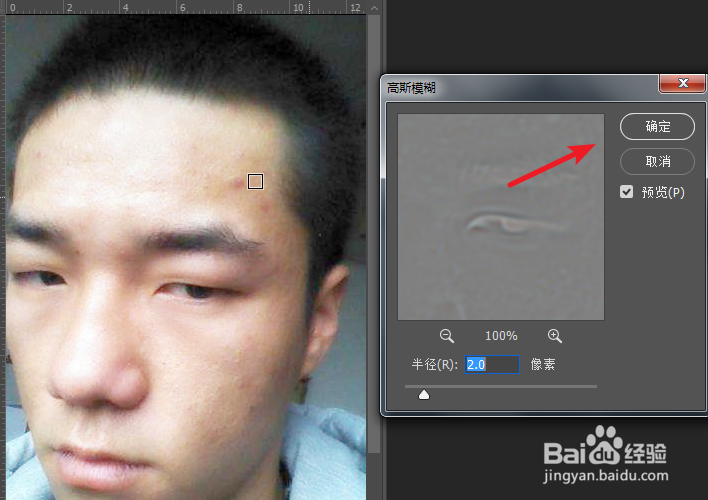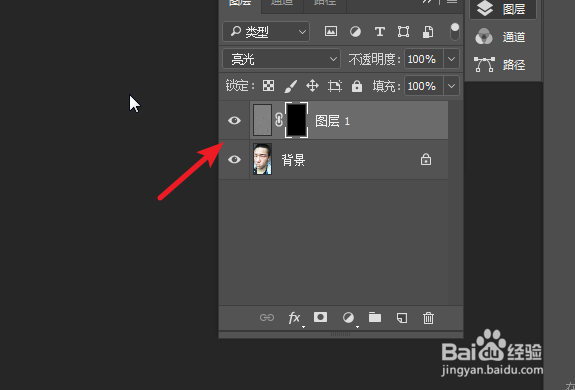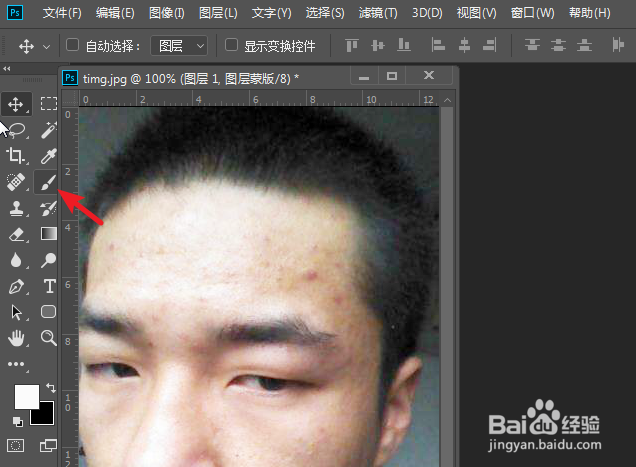1、打开电脑的PS程序进入后,点击主界面的打开选项,选择需要编辑修改的照片。
2、打开后,通过Ctrl+J键复制图层,将图殿秩痊肭层的样式改为滤色,然后调节不透明度。调节后,按下Ctrl+E进行合层。
3、合层后,按下Ctr盟敢势袂l+J再次复制图层。点击上方的图像,在调整中,选择反向的选项进行操作。也可以使用Ctrl+I快捷键。
4、反向后,将图层样式改为高光的样式,如下图。
5、点击滤镜,在其他中,选择高反差保留,调节半径像素,使脸上的斑点不明显为准。
6、调节后,点击滤镜,选择高斯模糊,调整数值,使人物变清晰。
7、按下Alt键,点击下方的图层蒙版,为图像添加黑色蒙版。
8、添加后,在左侧工具栏中,点击画笔工具,然后在人物的脸上进行涂抹。
9、涂抹调整后,即可达到给人物祛斑磨皮的效果。