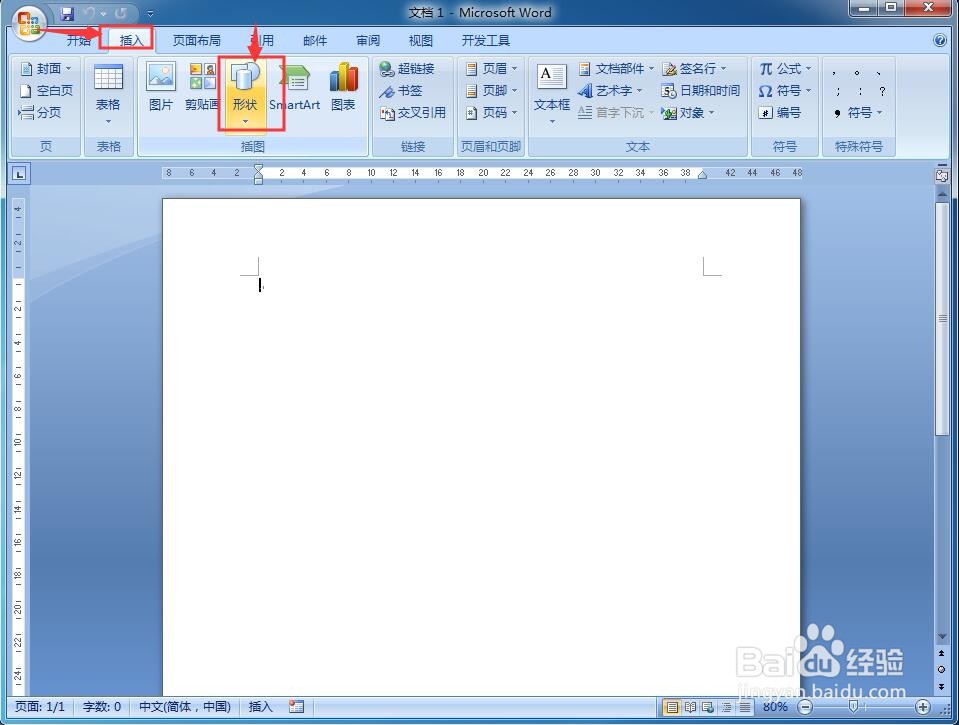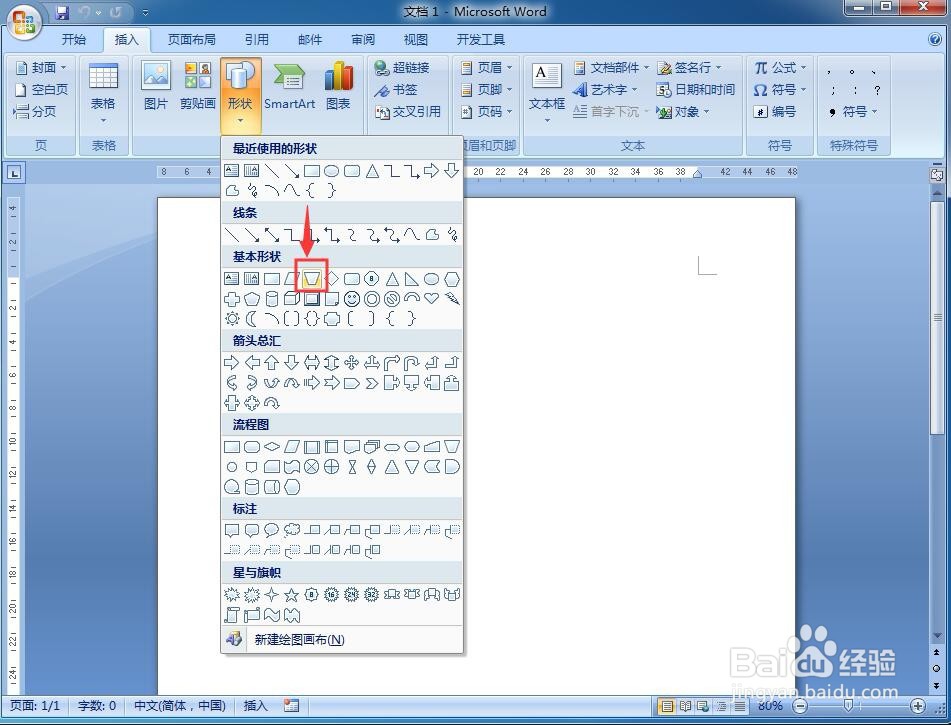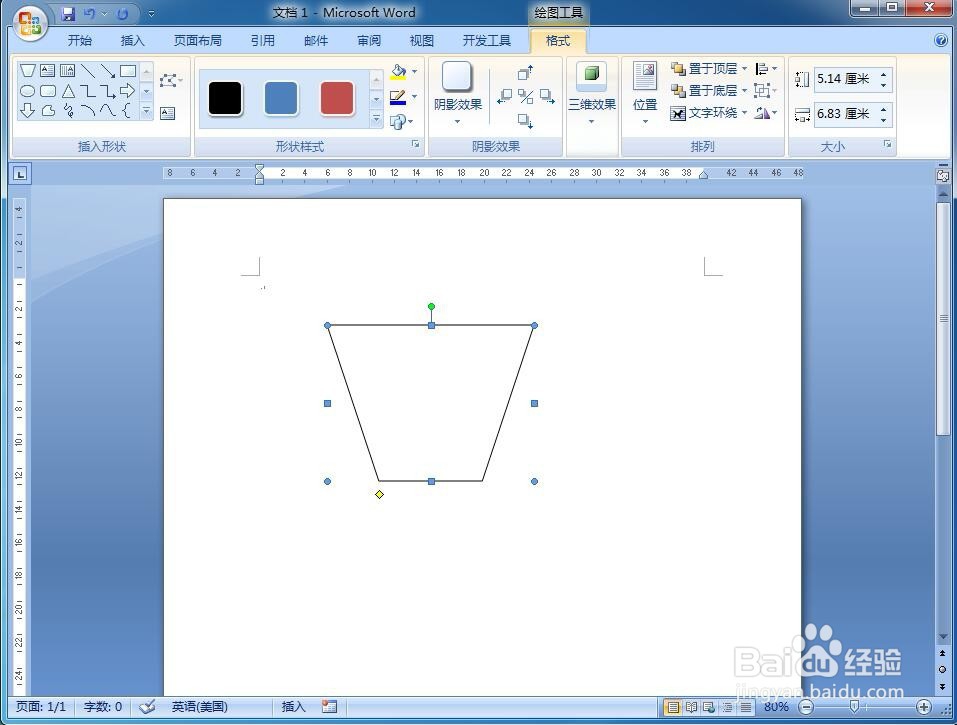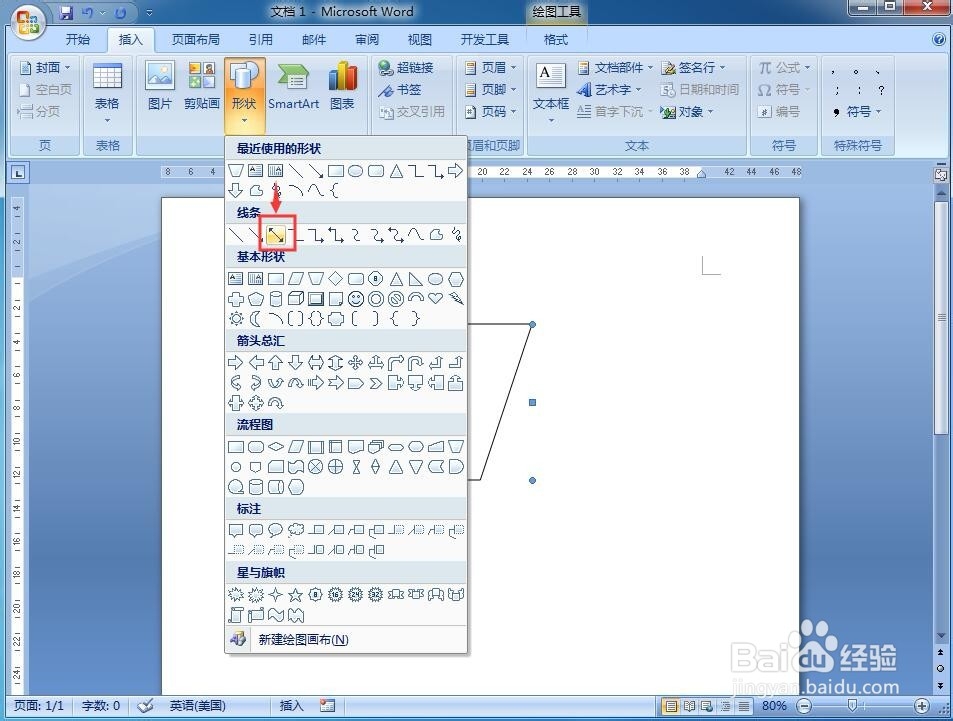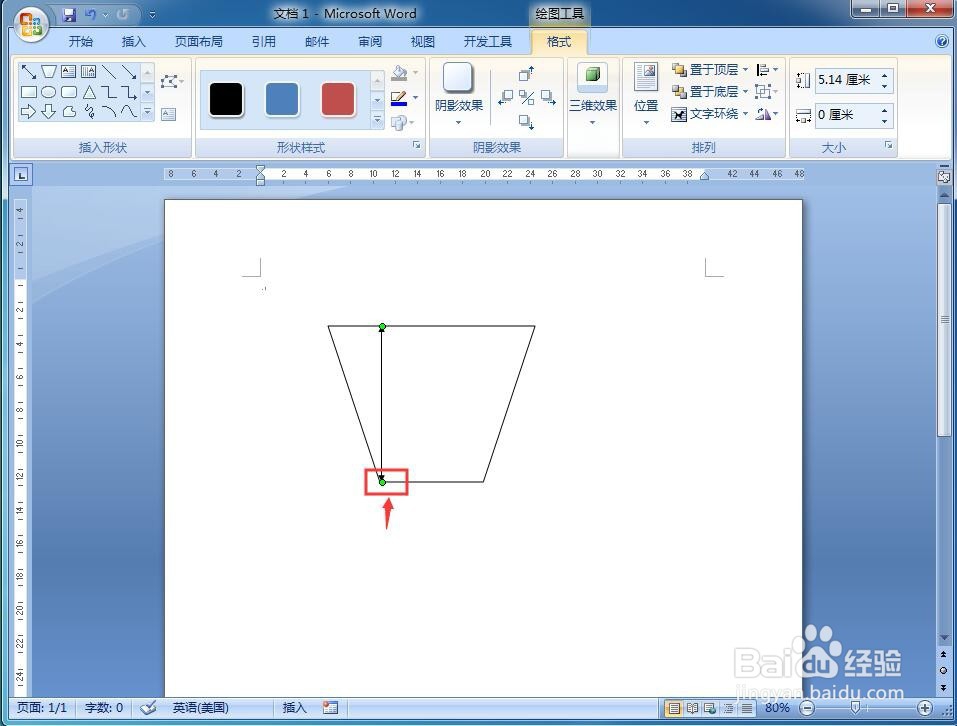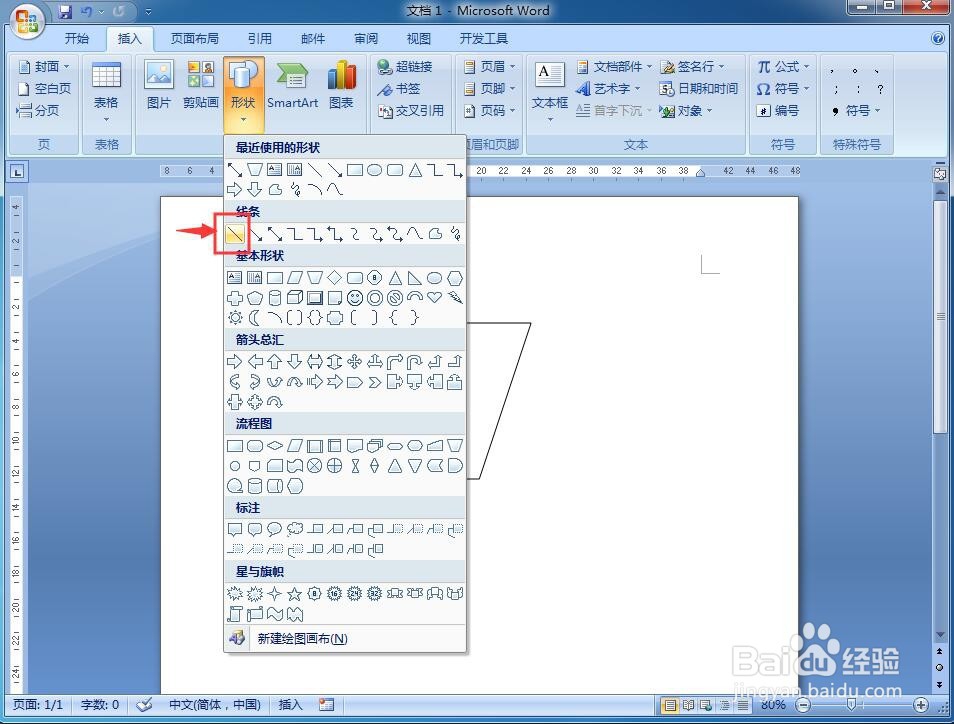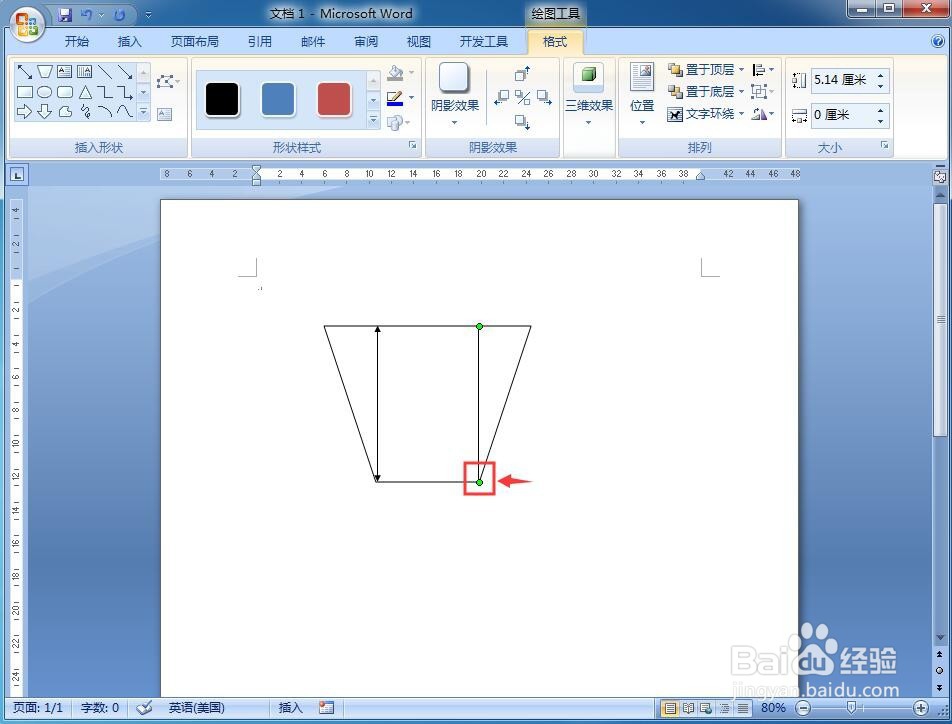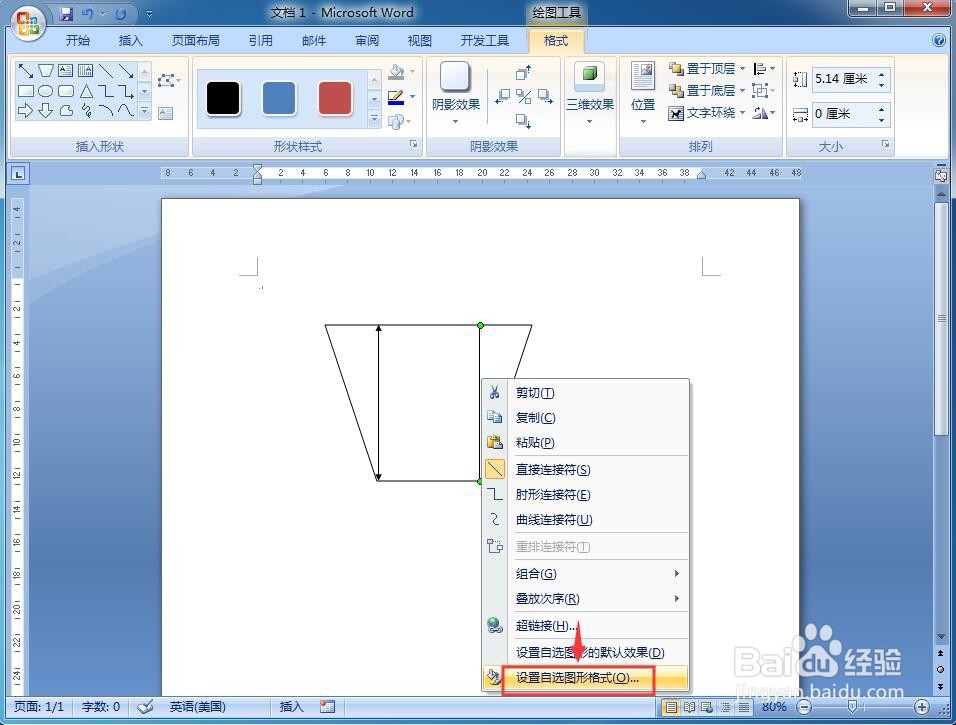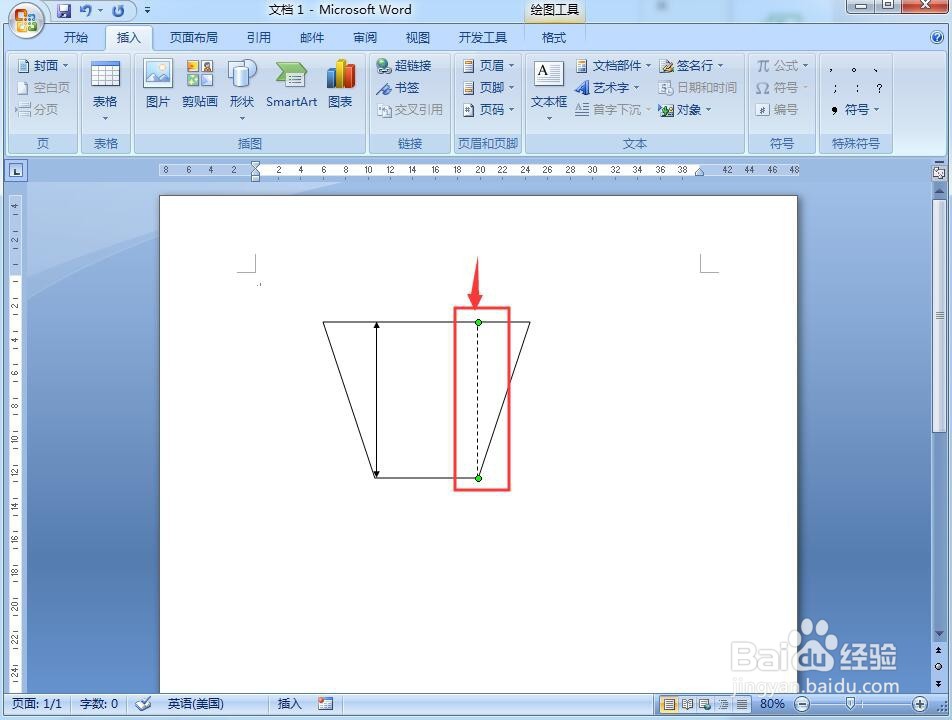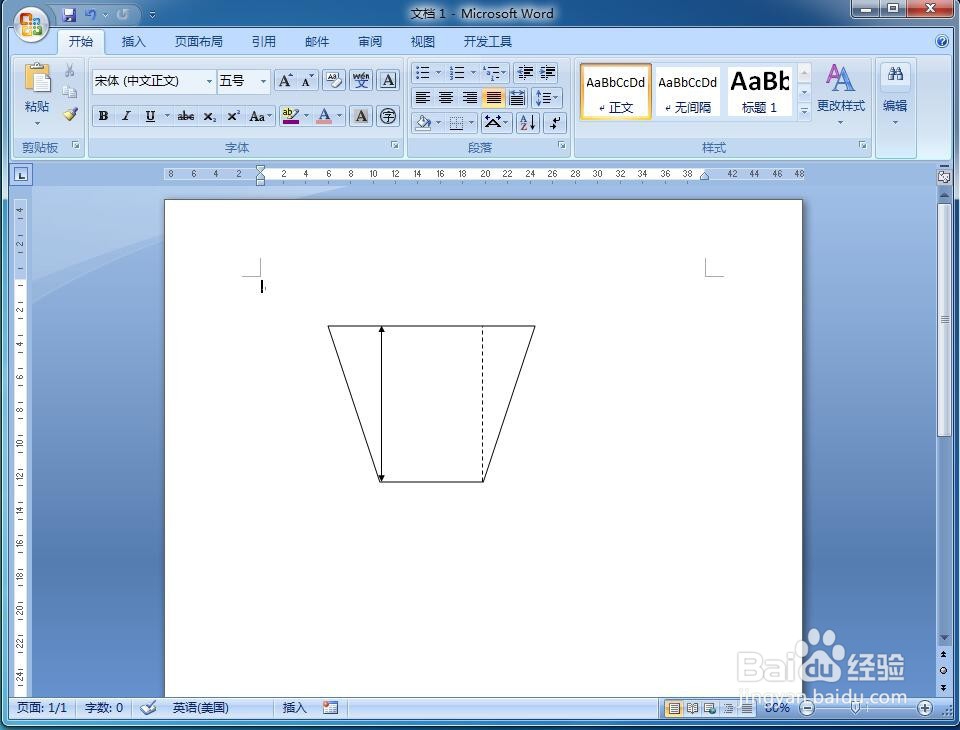1、打开word软件,进入它的主界面中;
2、点击插入菜单,选择形状工具;
3、在基本形状中点击梯形;
4、按下鼠标左键不放,在编辑区中拖动鼠标,画出一个梯形;
5、在线条中点击双箭头;
6、从梯形下底边的左端点出发,画出一条直线,终点在与梯形上底相交处;
7、如果要将梯形的高用虚线标出,我们可以点击线条中的线段;
8、从梯形下底边右端点出发,画了一条直线,终点在与上底相交处;
9、选中这条画出的直线,按右键,点击设置自选图形格式;
10、在线条的虚实中点击选择一种虚线样式;
11、我们就用虚线的方式画出了梯形的一条高;
12、用上面介绍的方法我们就在word中画出了一个梯形和它的高(双箭头或虚线样式)。