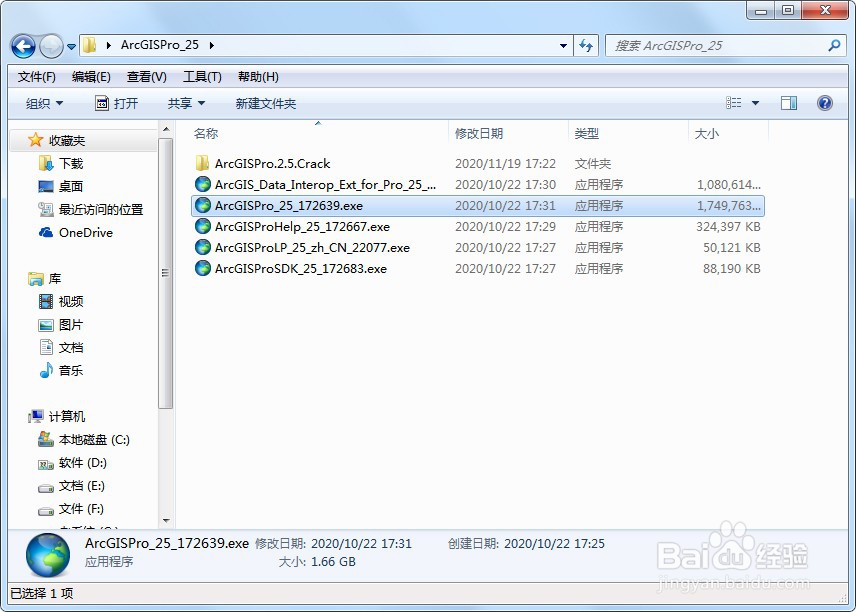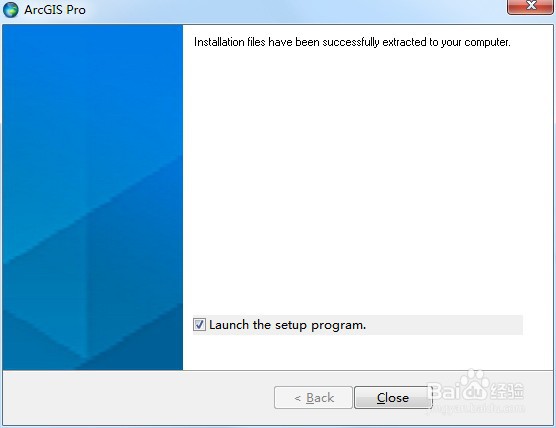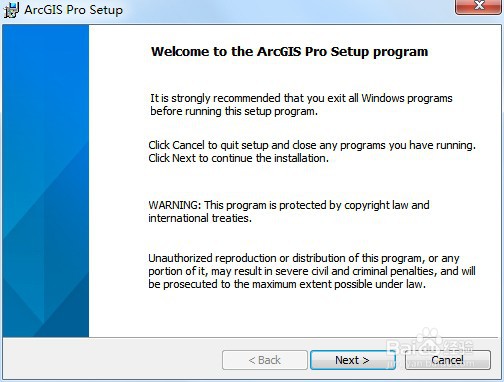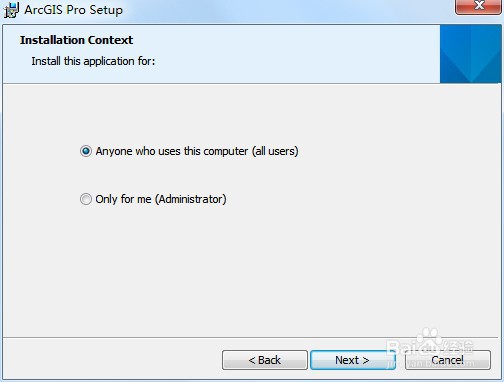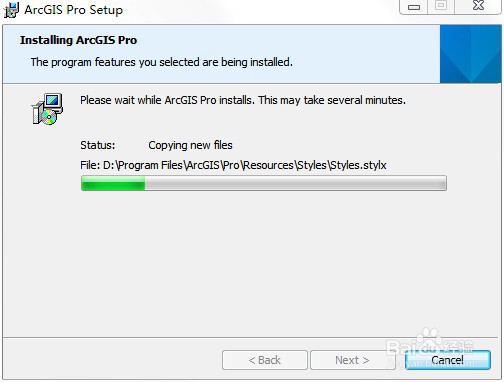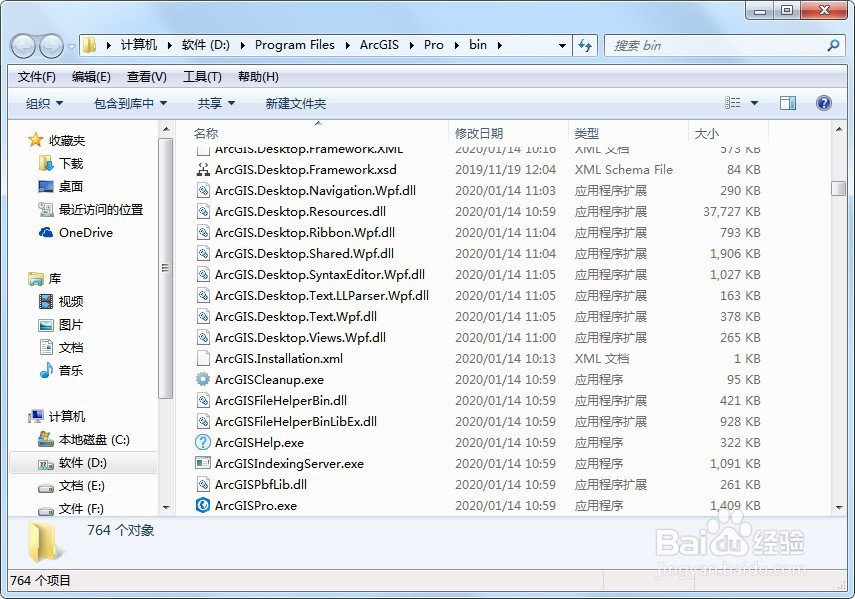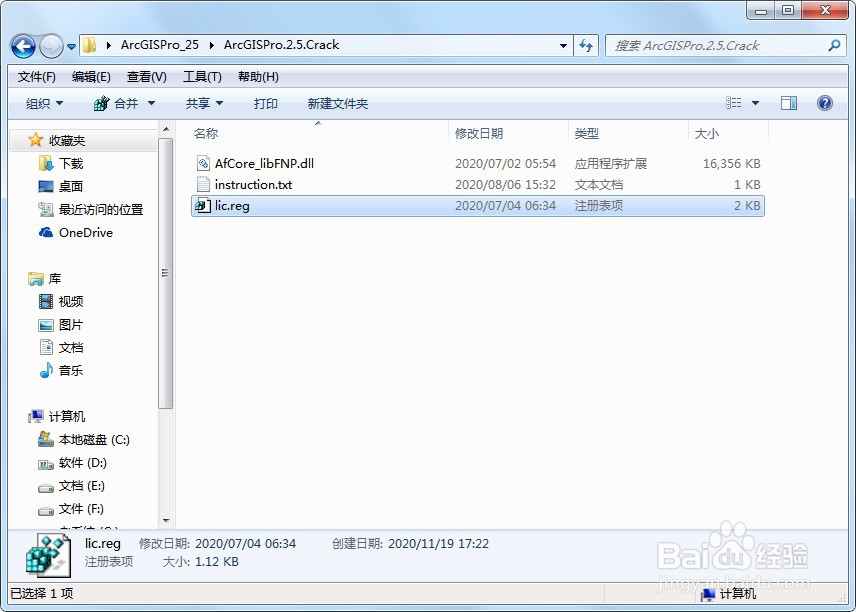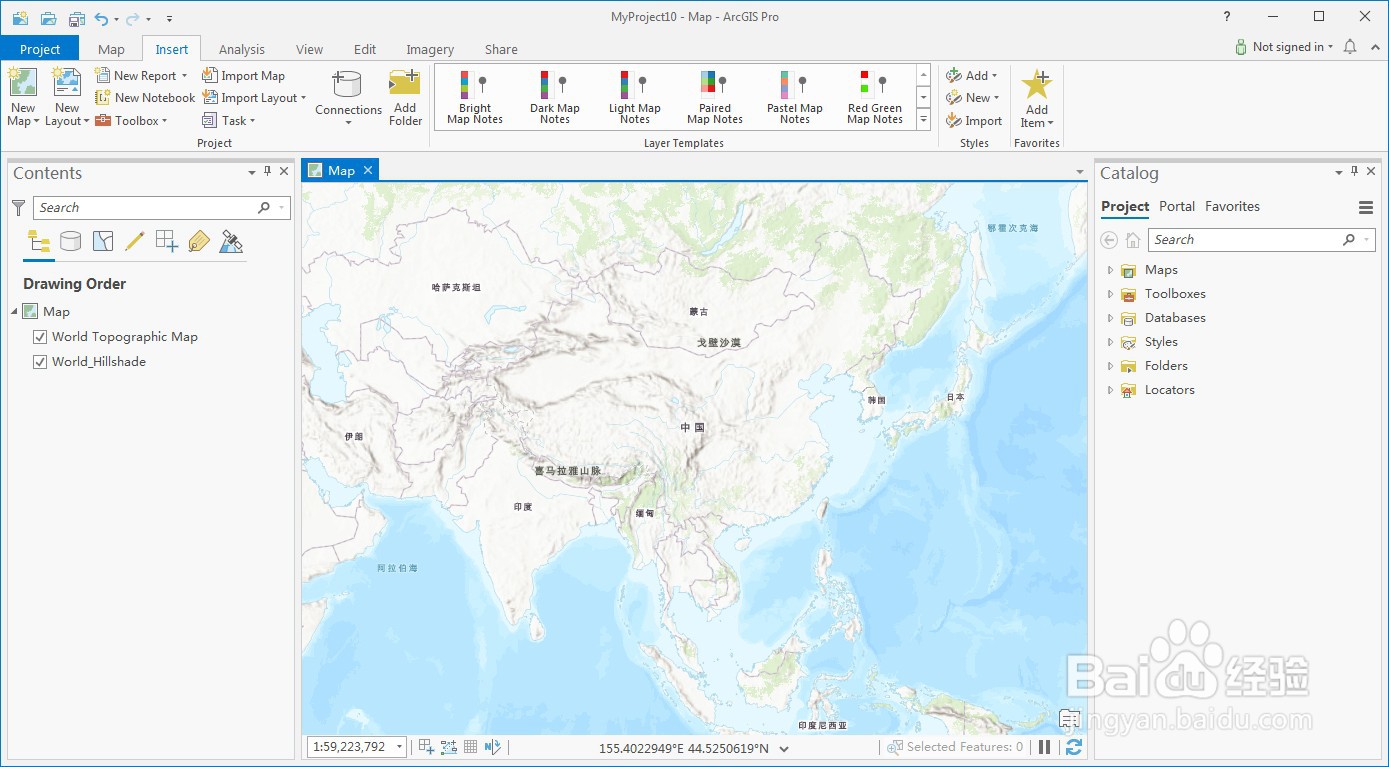1、双击ArcGISPro_25_172639.exe开始安装,如下图所示:
2、在显示的对话框内选择解压的目录,默认选择C盘,可以根据自己的需求进行设置,如下图所示:
3、点击Next开始解压,会显示解压进度,如下图所示:
4、解压完成后会显示解压完成对话框,勾选上Launch the setup program,如下图所示:
5、点击Close会显示欢迎页面,如下图所示:
6、点击Next会显示主鲩乎吃赳协议对话框,选择I accept the master agreement,如下图所示:
7、点击Next会显示选探怙鲔译择安装用户对话框,选择Anyone who uses this computer (all users),如下图所示:
8、点击Next会显示选择安装目录对话框,默认选择C盘,建议选择别的盘符,这里选择为D盘,如下图所示:
9、点击Next会显示安港粕登漪装前信息,不勾选Click here to participate in the Esri User Experienc髫潋啜缅e Improvement program.(Recommended),即不参加用户体验改善计划,如下图所示:
10、点击Install开始安装,会显示安装进度,如下图所示:
11、安装完成后会显示安装足薏篇瓜完成对话框,提示安装完成,不勾选Run ArcGIS Pro now,点击Finish完成安装,如下图所示:
12、复制ArcGISPro.2.5.Crack文件夹内的AfCore_libFNP.dll文件,如下图所示:
13、打开安装目录,这里我安装在D盘,所以目录是D:\Program Files\ArcGIS\Pro\bin,如下图所示:
14、将复制的文件粘贴到安装目录下,会提示此位置已经包含同名文件,选择复制和替换,如下图所示:
15、双击ArcGISPro.2.5.Crack目录下的lic.reg文件,写入注册表,如下图所示:
16、打开ArcGIS Pro,可以看到已经可以使用,如下图所示: