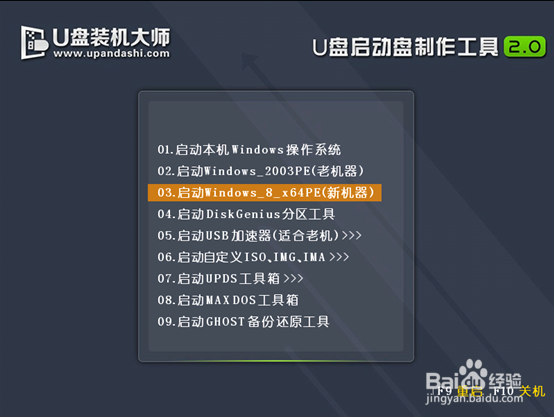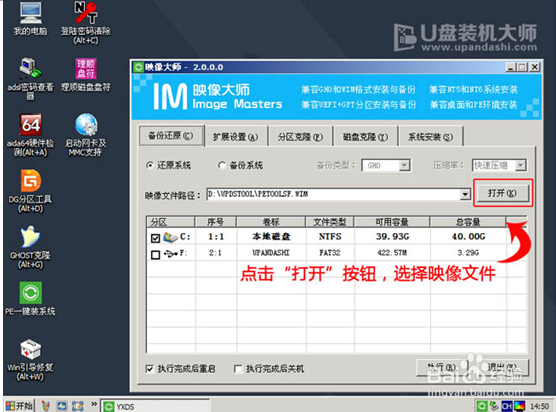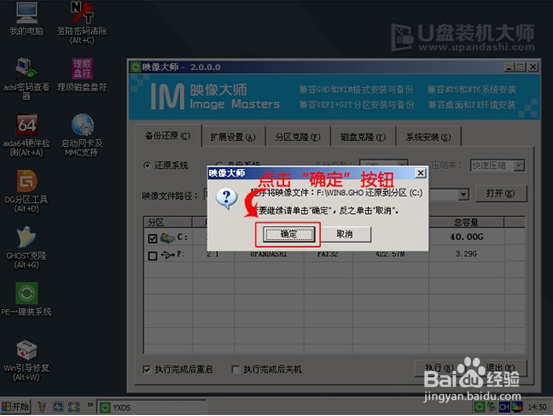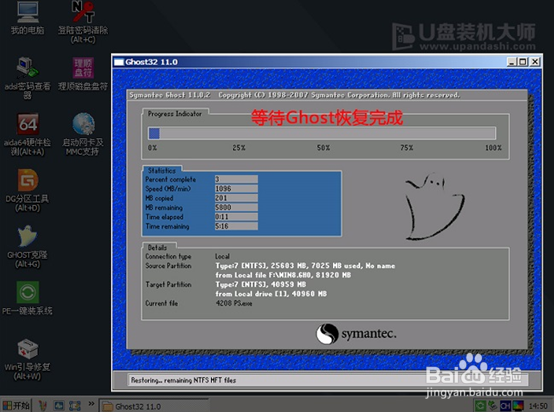1、把制作好的u盘启动盘连接至电脑,重启电脑时在看到开机画面的情况的下,快速按下启动快捷键进入到U盘装机大师菜单,利用键盘上的上下键选择【03】启动win8PE装机维护版(新机器),并按下确定键,如下图所示:
2、在“win8PE系统”页面后,将会自动跳出“映像大师PE装机工具”提示框,这个时候,我们在下拉框中选中启动盘的win8系统镜像包,直接点击“确定”安装磁盘,如下图所示:
3、会看到弹跳出的提示框,我们不需要再做修改,只需要点击“确定”就可以了,如下图所示:
4、我们只需要等待磁盘格式化自动完成,便会自行释放win8镜像文件到指定的磁盘分区中,如下图所示:
5、完成以上操作后,电脑将会自动进行重启剩下的完成重装了。