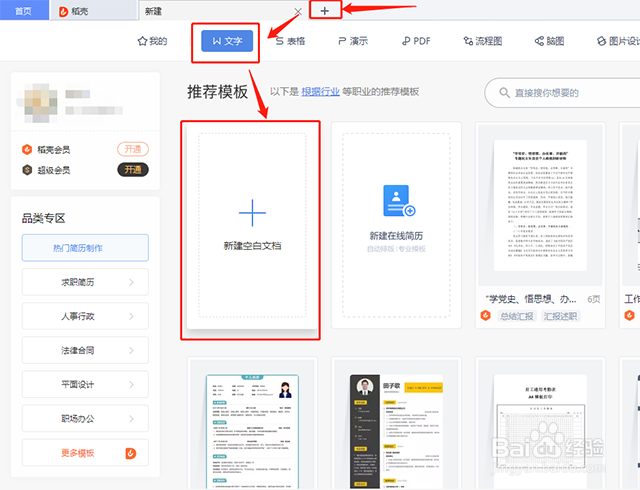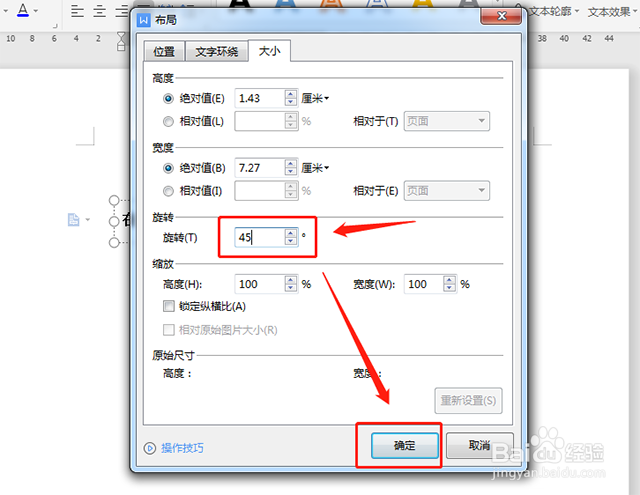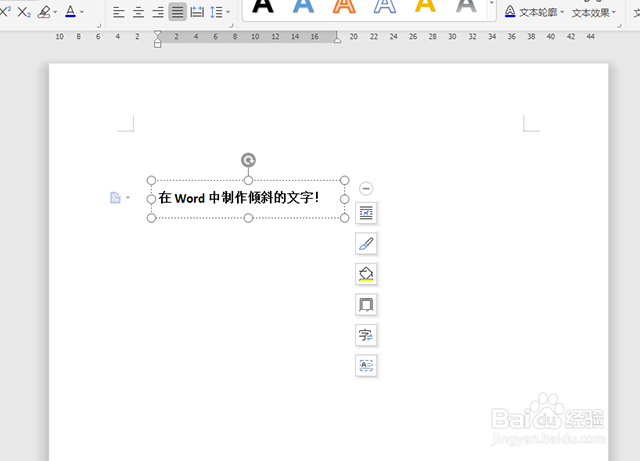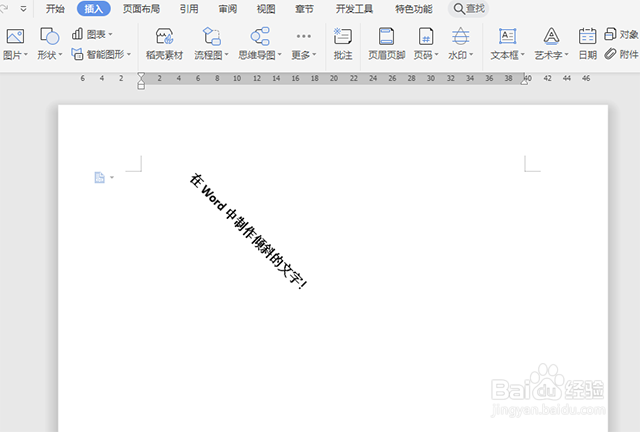1、首先,打开WPS office2019,新建一个示范用的Word文档;
2、点击Word文档菜单栏“插入”--“文本框”,然后在文档中插入一个文本框并输入需要制作倾斜效果的文字;
3、使文本框保持在编辑状态,点击其旁边浮动的工具栏中的“布局选项”工具图标,接着继续点击展开页面中的“查看更多”;
4、在弹出的布局设置窗体中切换到“大小”选项卡;
5、在其中“旋转”一栏中输入需要文字旋转的度数后点击“确定”;
6、然后我们会回到文档页面,这时候文档中会看起来什么变化也没有,但我们只需要在文档空白的地方单击一下鼠标,就会看到,文本框中的文字已经变成倾斜的了。