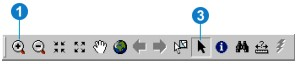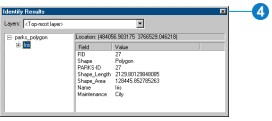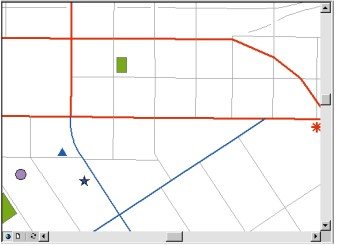1、浏览地图 用户可以使用多种方式浏览地图,常用的工具在Tools工具条里都能找到,使用这些工具可以虼骧墁疱浏览地图,查找要素,以及获得相关的信息。 放大地图以获取信息 如果想详细地了解地图中的某个地区,可以将地图放大。 1.单击Zoom In按钮。 2.在一个公园的周围拉一个框,就可以把公园所在区域的地图放大。 单击Zoom In按钮后,在地图中拉一个框,地图会放大为一张新的地图。当单击Back按钮后,就会回到原来的地图区域。 3.单击Identify Features按钮,再单击某个公园。
2、用Identify Features工具单击一个地理要素,Identify Results窗口就会弹出。可以观察窗口中显示的该要素的属性内容。 当Identify Features工具检测到点击位置存在多个要素时,它会把每个要素名称都显示在Identify Results窗口的左边,只要点击要素名称,在窗口的右边就可以观察到该要素的属性内容。 4.关闭Identify Results窗口。
3、显示全图 如果地图已被放大,而希望看到整幅地图,用户可以很轻松地把地图缩小到全图显示的状态。 1.单击Full Extent按钮。
4、现在可以看到地图的全部范围,在标准工具栏中,可以看到地图的比例尺大约为1∶95000(取决于屏幕的设置以及ArcMap窗口的大小)。如果地图的比例尺不是1∶95000,可在下面的文本框中键入1∶95000,然后按Enter键。
5、在这个比例尺下,看不到建筑物。这是因为建筑物图层的最大可视比例属性已经被设置为1∶蚀卺垦肝70000。本章后面的内容将学傍闭渌幔习如何改变一个图层的属性。 定位要素 使用Find按钮,可以在地图中定位所有符合查询条件的地理要素。因为要编制的的地图在Greenvalley市政大楼周围区域,所以先要找到市政大楼,并把该区域放大。 1.单击Find按钮。点击后,会弹出Find对话框,就可以在特定的图层或者全部图层中查找要素。 2.在Find文本框中输入“City Hall”;单击In layers下拉列表框,选择“buildings_point”;然后选中In fields选项,单击其下拉列表框,选择Name,最后单击Find。
6、查找到的City Hall就显示在要素列表中。 3.右击City Hall,并选择Zoom to feature(s)
7、地兔脒巛钒图将放大市政大楼所在区域,由于当前地图比例尺已超过1∶70000,所以建筑物要素就会显示在地图上,同时可以看到表示市政大楼的蓝色三角形符号。 4.单击Cancel按钮,关闭Find对话框。 地图上当前显示的部分就是为市议会编制地图的部分区域。当选择Zoom to feature(s)时,在弹出菜单中还有一个Set Bookmark选项。空间书签(Spatial Bookmark)可以保存特定的地图范围,用户可以随时将地图恢复到其保存范围的状态。 空间书签和地图一起保存,所以任何使用地图的人都可以快速地将地图放大到空间书签所标识的范围。 放大书签区域 Greenvalley图是其他信息的基础底图,用户可以为常用的地图区域建立空间书签。Downtown Greenvalley就是其中之一。 1.单击View,并指向Bookmarks。 2.单击Downtown Greenvalley。
8、现在地图放大显示的正是Downtown Greenvalley区域,此时地图的范围和比例尺都是空间书签所记录的。制作这张市区地图,可以让议员们很容易地把该区域与其他区域进行比较。
9、ArcMap为交互操作地图提供了良好的界面。用户可以使用刚才的工具或其他工具来查找要素,回答与特定要素相关的问题,以及使用不同比例尺来显示地图。 可以通过添加或删除图层,或者是改变图层显示方式来改变地图所显示的信息。