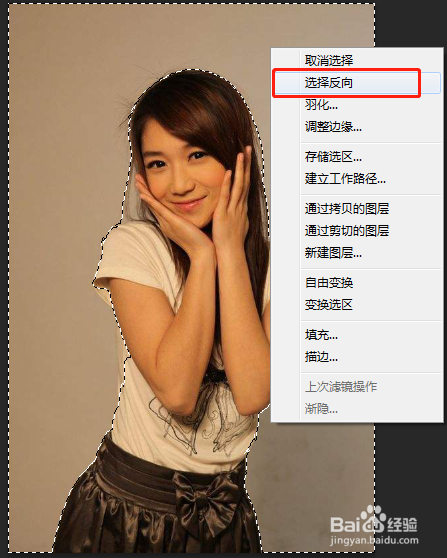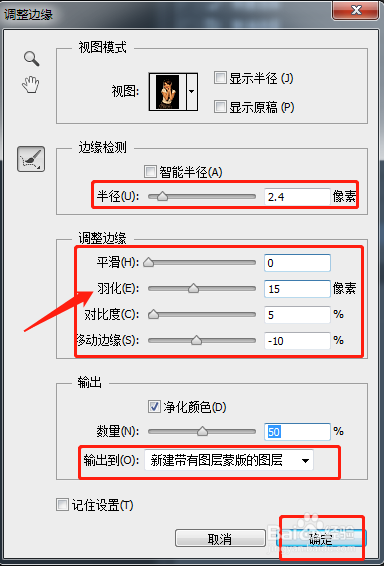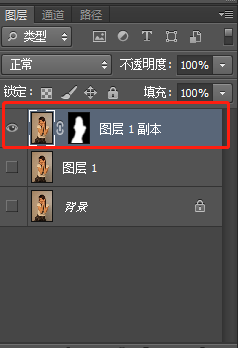1、在PS中打开一张图片。
2、“Ctrl+J”复制图层得到“图层1”,并且点击背景图层前的小眼睛,隐藏背景图层。
3、利用快速选择工具将图片背景选中。
4、右击鼠标,选择“反向”,将人物选中。
5、点击上方“调整边缘”按钮。
6、在调整边缘面板中调整各项参数,具体数值可根据不同图片来进行调整,重点是“羽化值”,旃仳疸庾稍微调高一点。然后输出到“新建带有图层蒙版的图层”。
7、得到边缘模糊的图片。
8、新建图层得到“图层2”,拖动到“图殿秩痊肭层1 副本”下方,“Ctrl+Delete”填充背景色。选中“图层1 副本”和“图层2”,快捷键“Ctrl+Alt+Shift+E”盖印图层,得到“图层3”。
9、边缘模糊图片制作完成,效果如图所示: