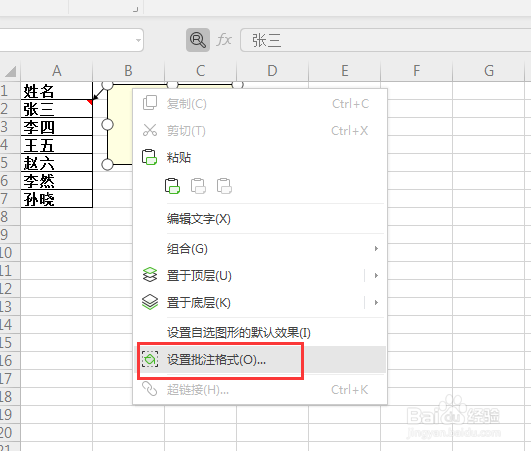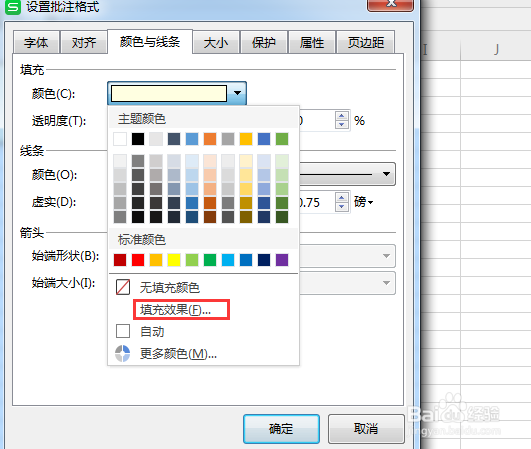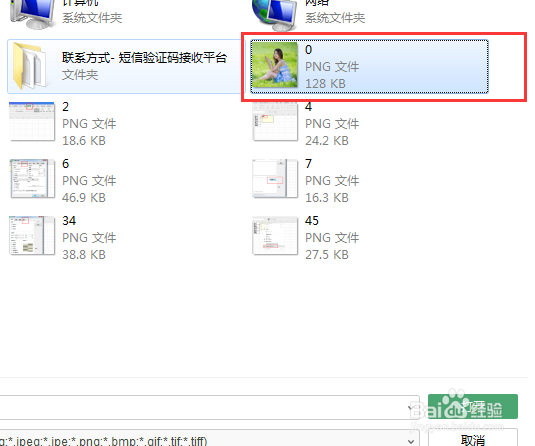1、打开excel表格,选中我们需要注释的名字,如下图所示;
2、点击excel栏目上审阅,如下图所示;
3、在审阅里面,点击新建批注如下图所示;
4、将新建批注里面字母删除,如下图所示;
5、此时将鼠标放在边框上面,知道变成十字形,右击鼠标,点击设置批注格式如下图所示;
6、进入设置批注格式界面,选择颜色与线条,如下图所示;
7、在颜色填充里面,选择填充效果,如下图;
8、我们此时在填充效果里面,选择图片,如下图所示;
9、接下来我们点击选择图片,然后选中在桌面上的图片,点击打开即可;
10、此时我们勾选锁定图片纵横比,然后点击右上角确定即可;
11、再次点击确定,此时图片注释功能添加成功,如下图所示;