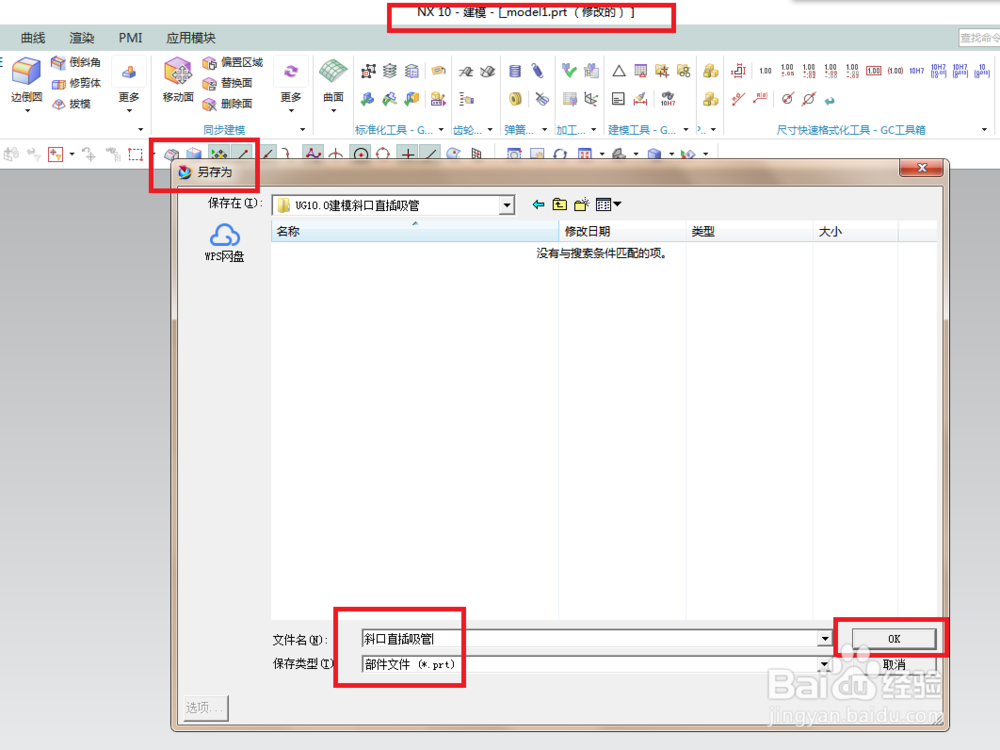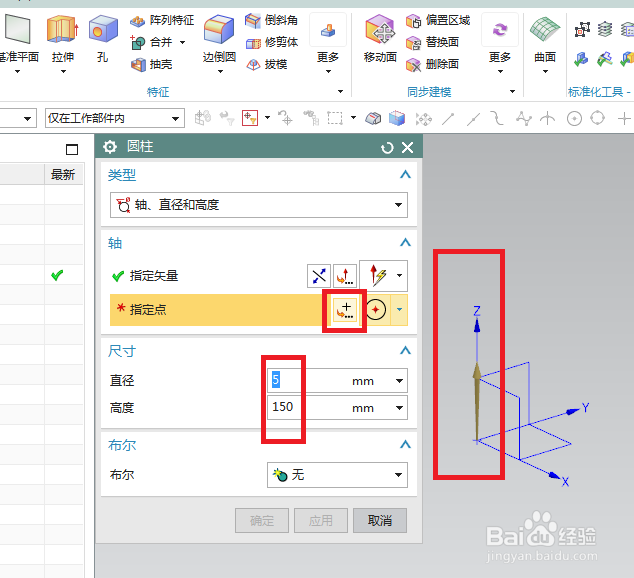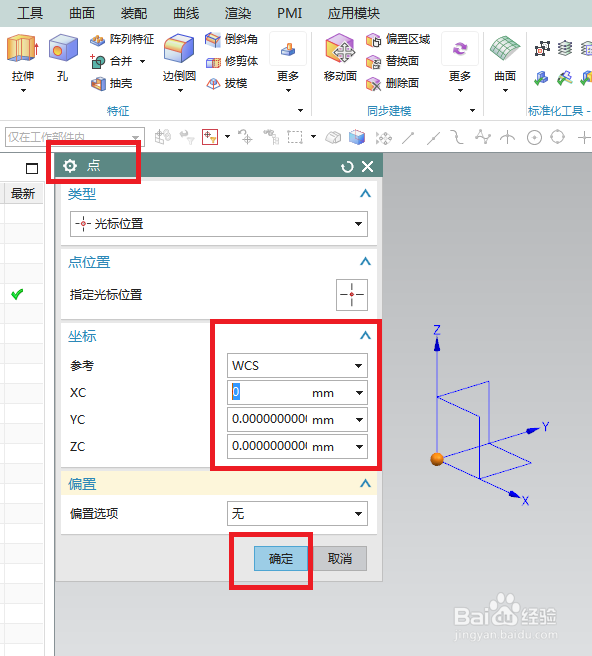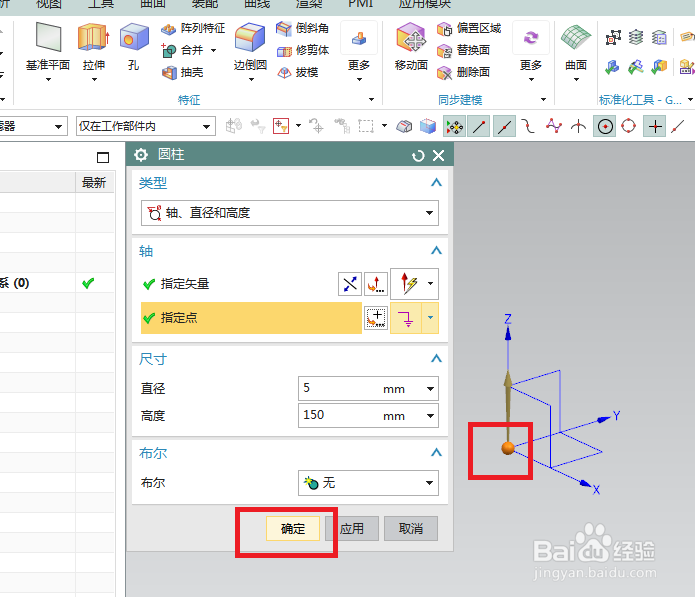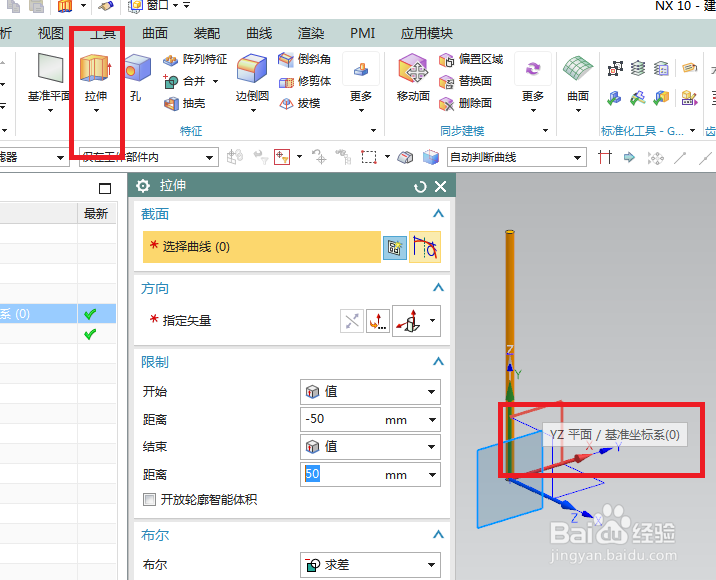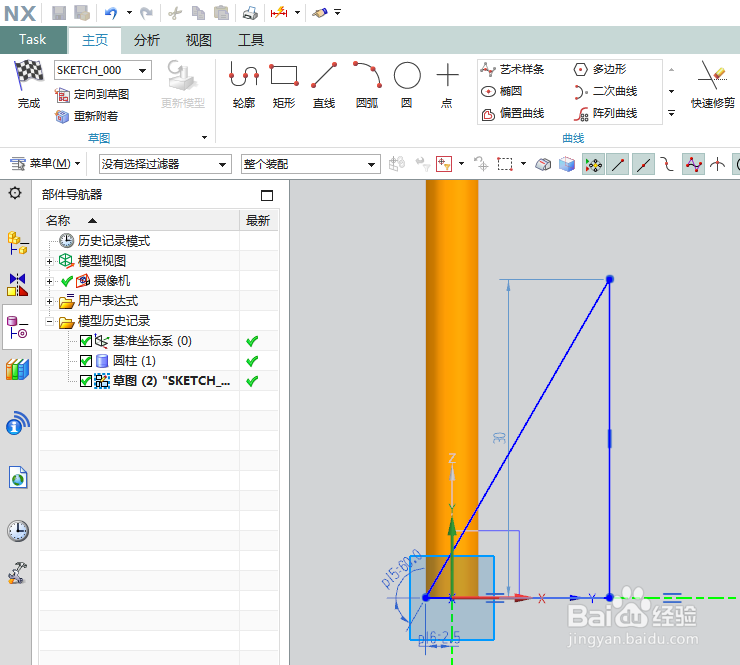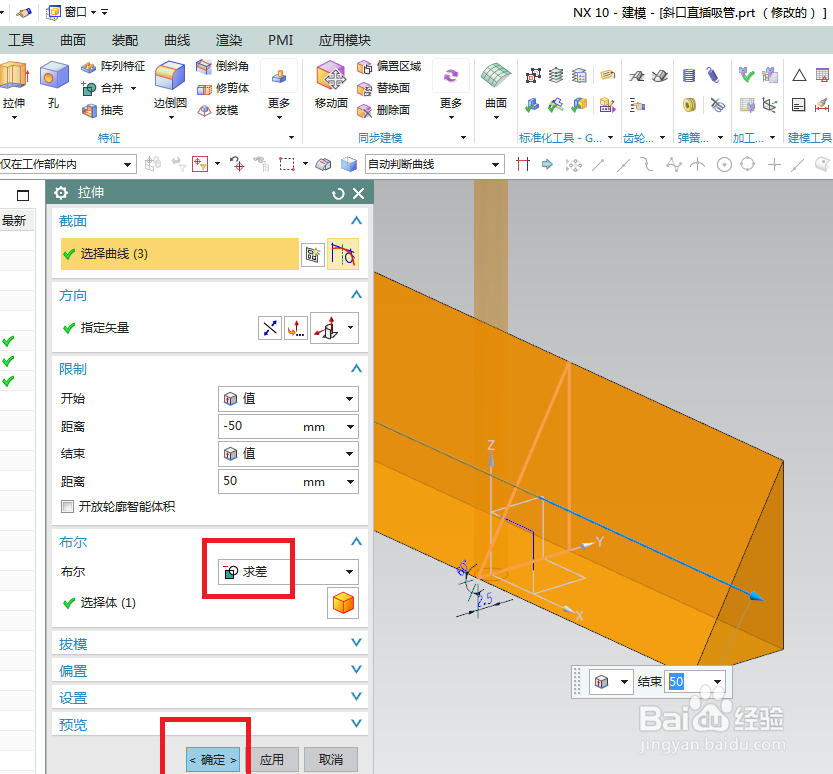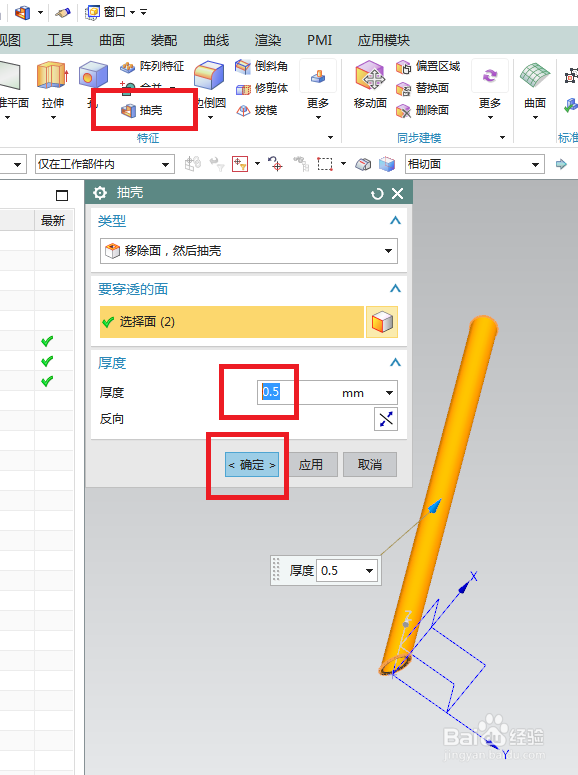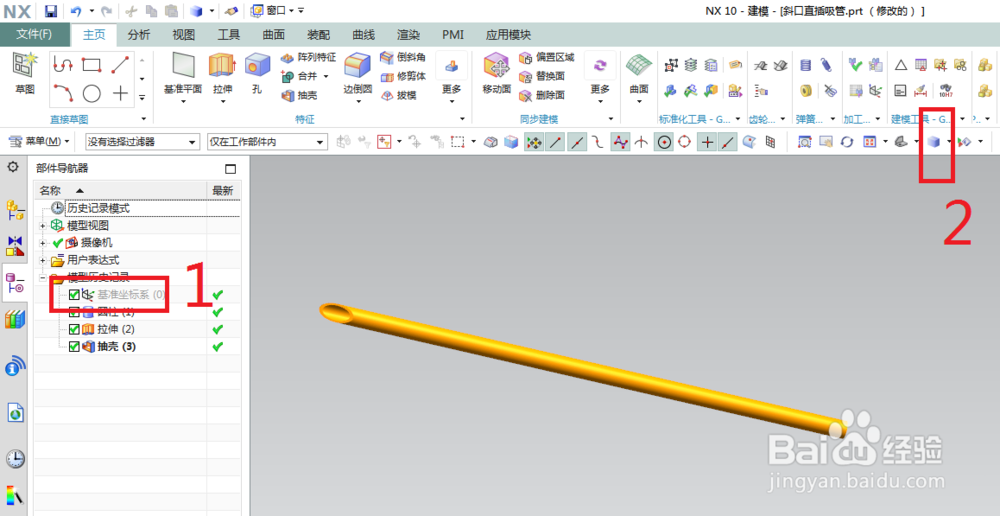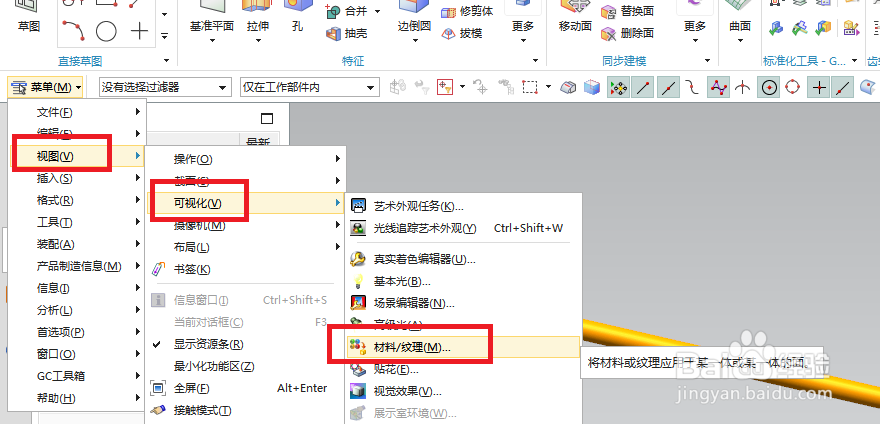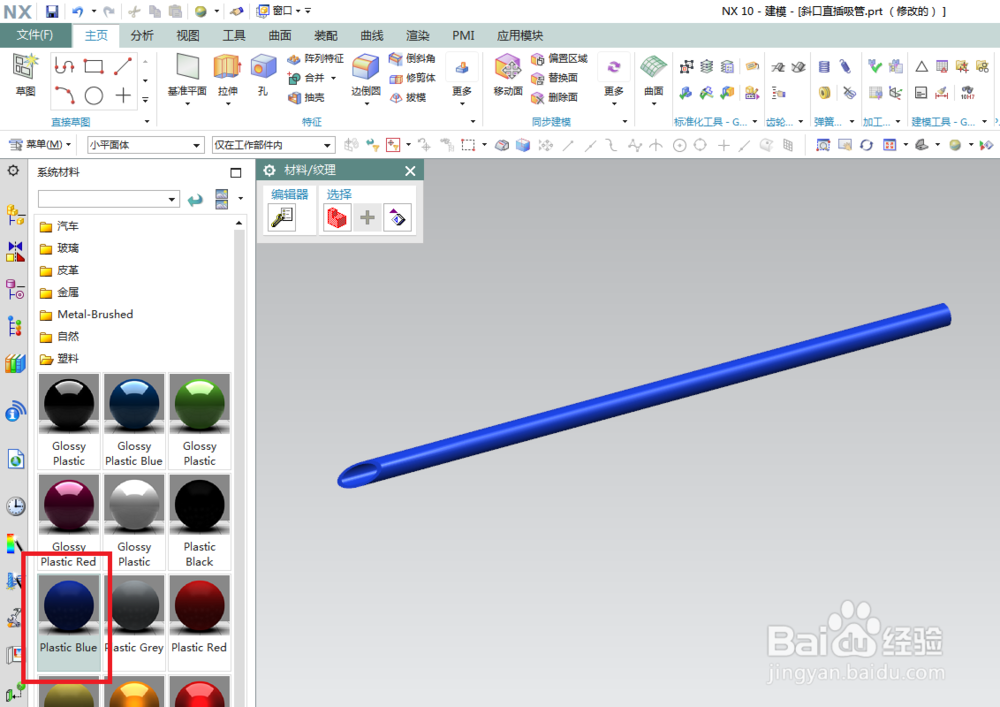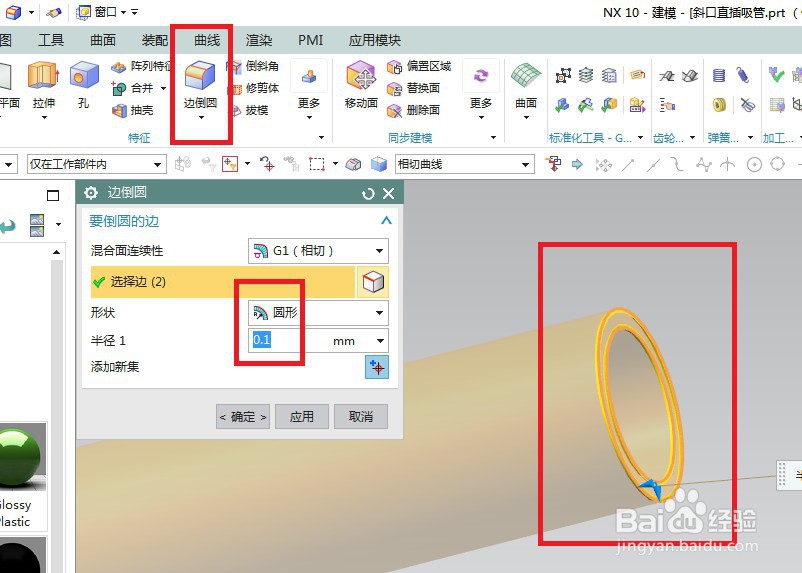1、如下图所示,打开UG10.0软件,新建一个空白的模型文件,另存为“斜口直插式吸管”。
2、如下图所示,执行【菜单——插入——设计特征——圆柱体】,激活“圆柱体”命令。
3、如下图所示,1、设置尺寸:直径5,高度150,2、轴,默认矢量为Z轴,点击“点”图标,去设置坐标点。
4、如下图所示,圆柱对话框转成点对话框,输入点坐标为“0,0,0”,点击确定。
5、如下图所示,回到圆柱对话框,点击确定,完成圆柱体的创建。
6、如下图所示,两步:1、点击工具栏中的拉伸图标,2、点击基准坐标系中的YZ平面。
7、如下图所示,进入草图,自动激活轮廓命令,然后画一个封闭的三角形,然后添加约束,水平线段与横轴重合,激活快速尺寸命令,标注2.5,60°,点击完成,退出草图。
8、如下图所示,回到拉伸对话框,布尔求差,看着预览效果,这样的尺寸可以,点击确定。
9、如下图所示,点击工具栏中的抽壳图标,激霰翌倡戈活抽壳命令,点击实体中的两个平面,一个是圆平面,一个是椭圆平面,点击确定,完成抽壳。
10、如下图所示,1、在部件导航器中将基准坐标系隐藏,2、点击红色框选中的图标,将显示改成着色。
11、如下图所示,执行【菜单——视图——可视化——材料/纹理】,激活“材料/纹理”命令。
12、如下图所示,在UG软件的左边工具栏中找到这个蓝色效果,将它指定给实体,然后将显示改成艺术外观,最后的效果就出来了。
13、如下图所示,点击工具栏中的“边倒圆”图标,点击实体中的两个圆形边线,对话框中设置半径R0.1,点击确定,完成边倒圆操作。————至此,这个蓝色的斜口直插式吸管就算是建模完成了。