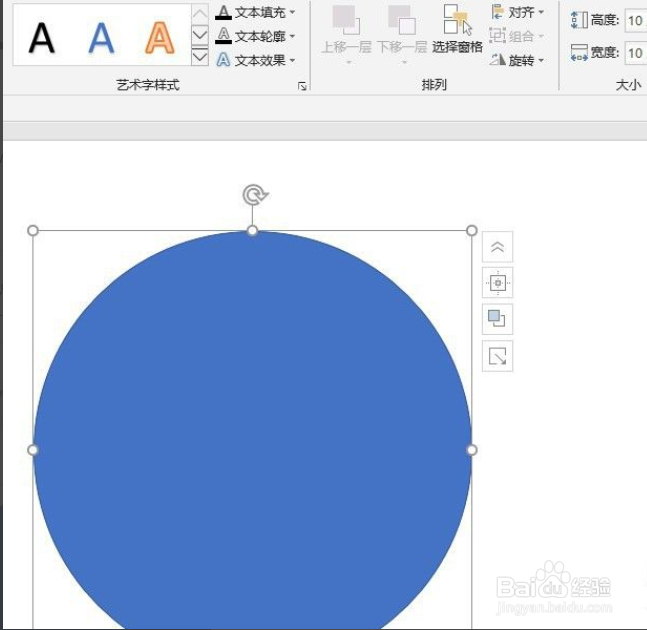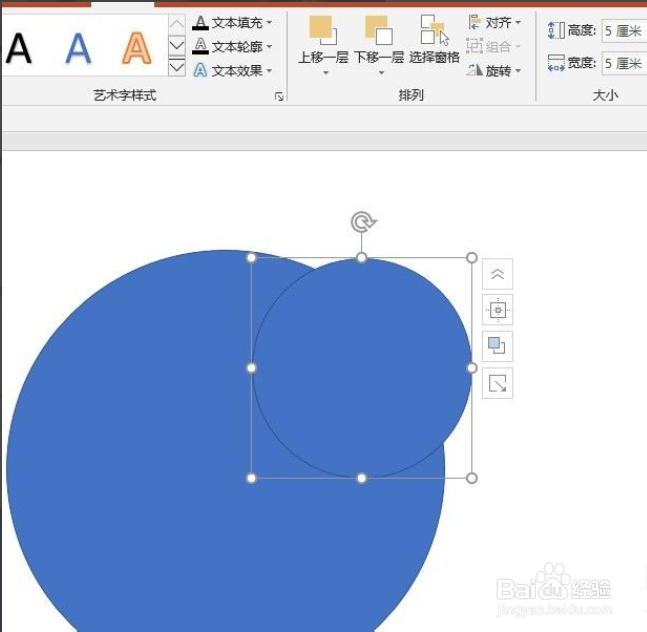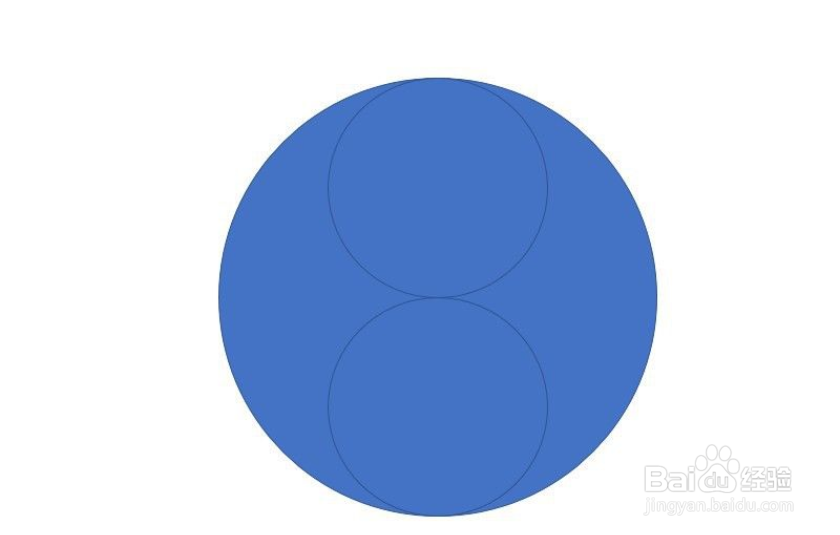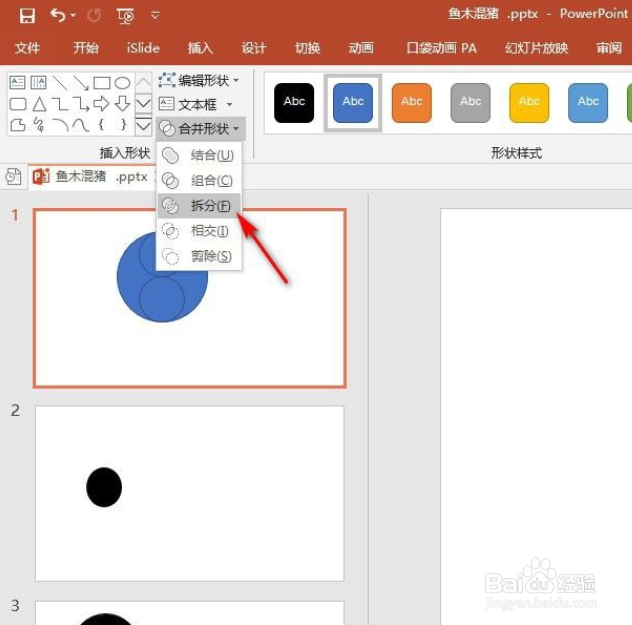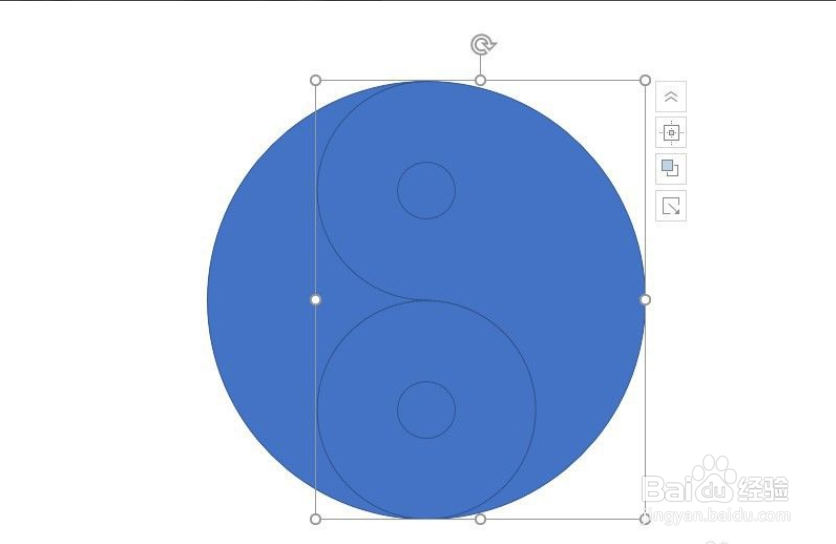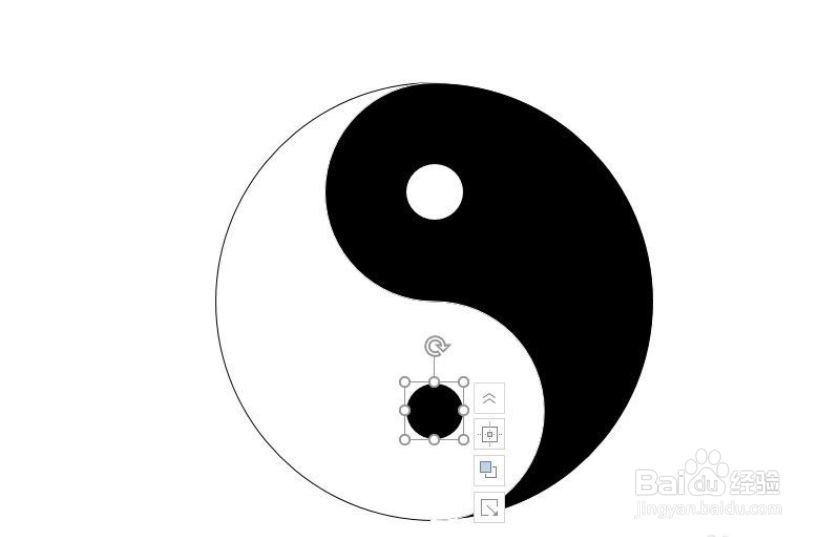1、打开PPT,点击插入,形状,选择椭圆,拖咿蛙匆盗动鼠标绘制一个椭圆,然后设置椭圆的高度和宽度数值一致,如下图所示。
2、按下Ctrl键拖动复制两个小圆出来,并设置高度和宽度分别为大圆的一半,如下图所示。
3、设置两个小圆水平方向与大圆居中对齐,垂直方向分别与大圆顶端和底端对齐,如下图所示。
4、选择三个圆,点击格式,合并形状,拆分,如下图所示。
5、复制两个小圆出来,调整位置分别与次小圆的圆心对齐,如下图所示。
6、分别选择大圆左右部分和上下次小圆,合并形状,结合,如下图所示。
7、最后,设置填充颜色和轮廓线颜色,就在PPT中绘制了一个漂亮的太极图出来,如下图所示。