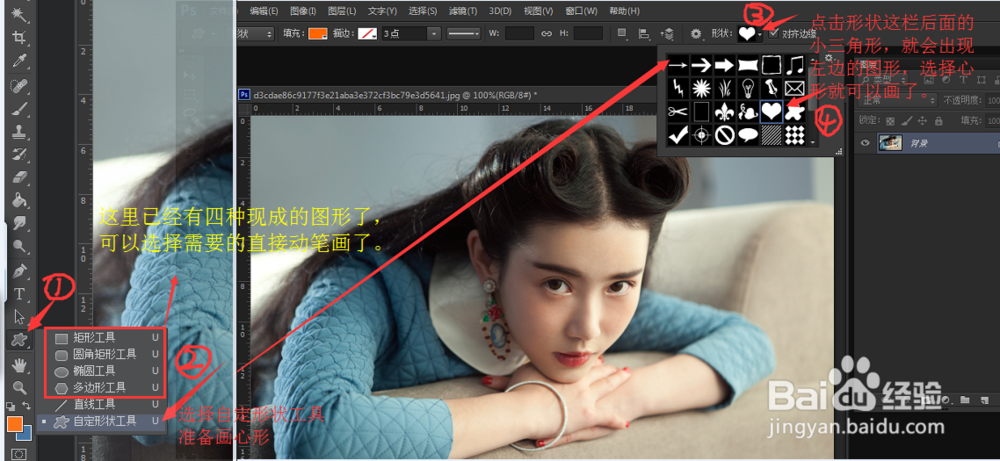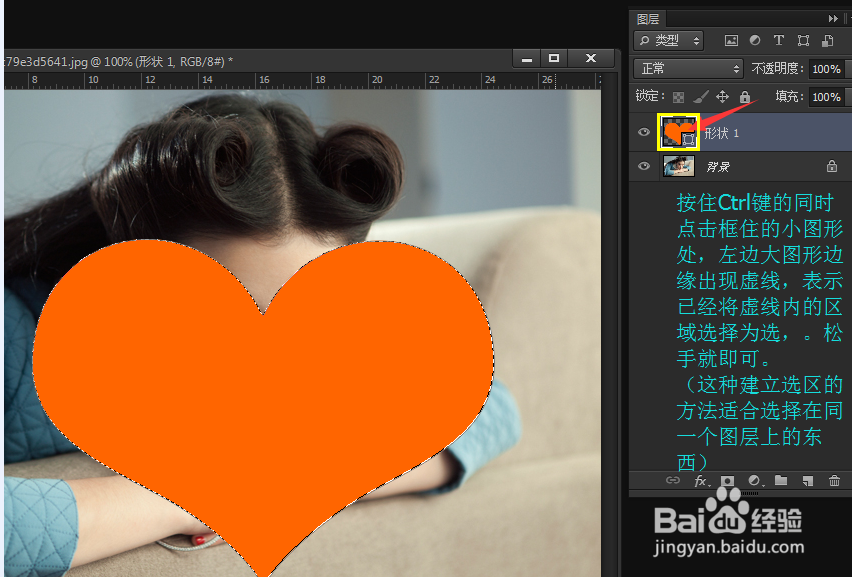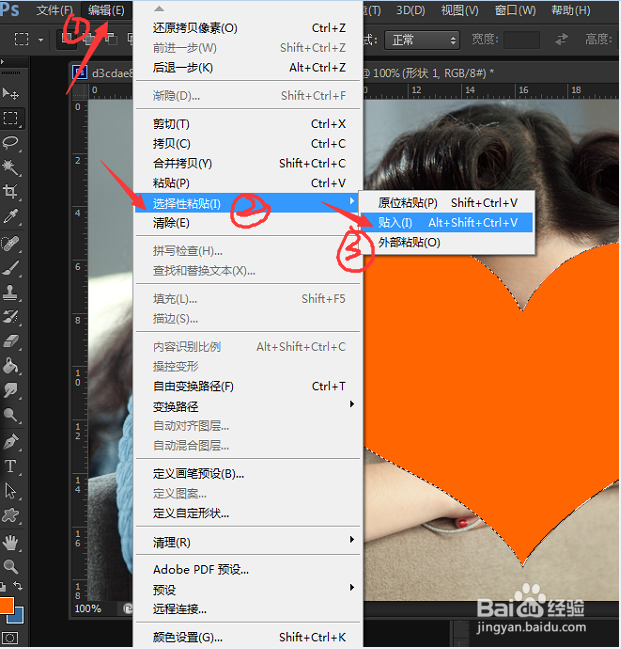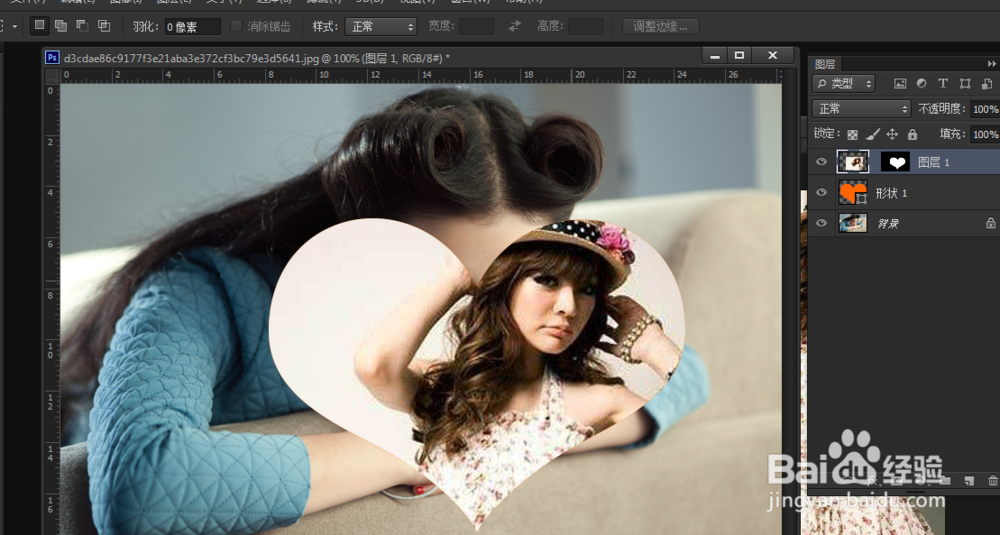1、首先打开PS,按图上的步骤打开一张自己喜欢的背景图。提示:平时新手一定要多去熟悉PS的键面,随便打开一张图,然后点下PS键面的每个图标、工具、菜单栏及子菜单并调试看看。刚开始不一定要马上记住,有个印象就行。这样有助于往后学得更顺畅,熟悉后看到别人说的就会知道在哪里能找到,达到这样就差不多了。
2、接着选择工具并画出想要的图形(心形、圆形、方形、椭圆形、多边形),放在背景的合适位置。顺便提下,不规则图形可以用直线工具直接画成一个封闭的图形就行了。如果是想要画正圆形、正心形、正方形等方正的图形,在画的同时按住“shift”键,画完松手就即可。
3、如图按步骤调试图形大小及形状并摆放好图形的位置。如果只是移动位置,用工具栏里移动工具操作。但是要改变大小形状及位置的话,直接用快捷键“Ctrl+T”(同时按住Ctrl键和T字母)。然后图形就被框住了,拉框上的点就可以变换了。用鼠标的箭头放在图形上然后点击鼠标右键(数位板笔的按钮),会发现很多选择项,具体怎么调试多尝试下就熟练了。如要按照原来的比例缩放,就在拉动图片的同时按住“shift”键达到等比例缩放效果。提示:当画完图形后会自动生成一个图层,千万别点到背景图层去,在图形图层上进行以上操作。
4、将图形建立成选区,以备让照片能放到图形里面去。
5、打开需要放进图形里面的照片,将其全部选择并拷贝。(如图操作)提示:全部框选住是为了后期更好的调试,以防截取面积过小不能很好地填满图形内部。
6、回到画图形的文件里,保持在图形图层操作,将已经拷贝好的照片直接粘贴入图形。(如图操作)按“Ctrl+T”调试照片到合适位置和大小(像第三步骤调试图形一样)。提示:为何就能直接粘贴到图形呢?那是因为之前已经将图形建立为选区了。如果照片没有进入图形里面,那么就是没有将图形先建立为选区,再将拷贝好的照片粘贴入。那是我初学老范的错误,出错了不怕,错了才印象深刻嘛,找对原因记住了,下次不要范同样的错误。拷贝完,再将图形建立为选区,然后再粘贴入也是可以的。