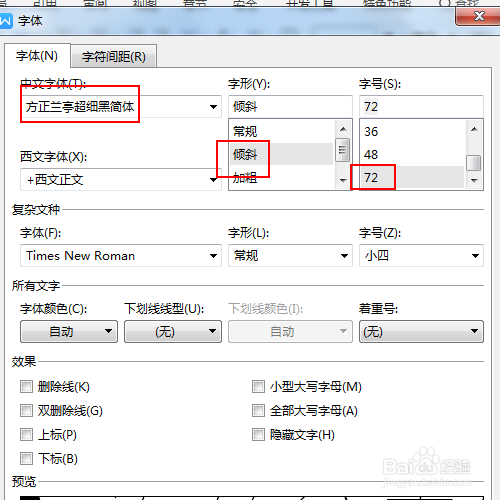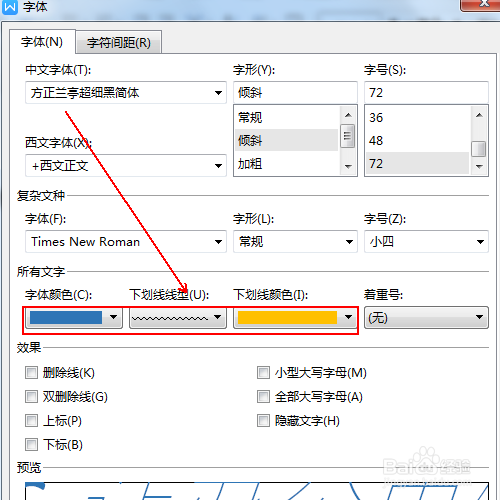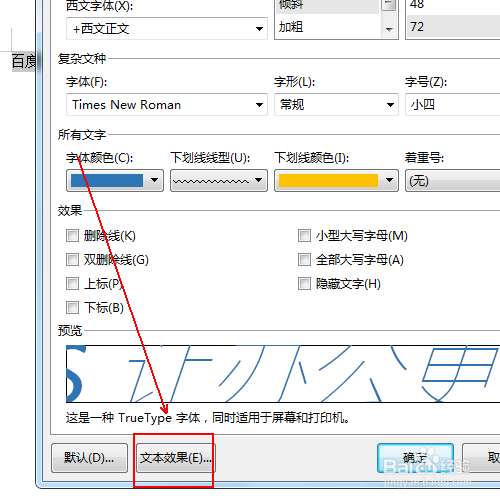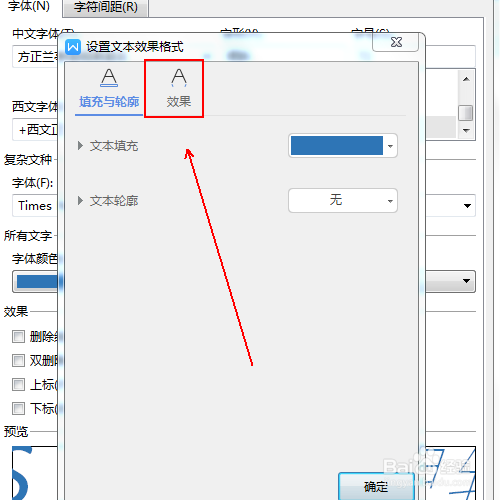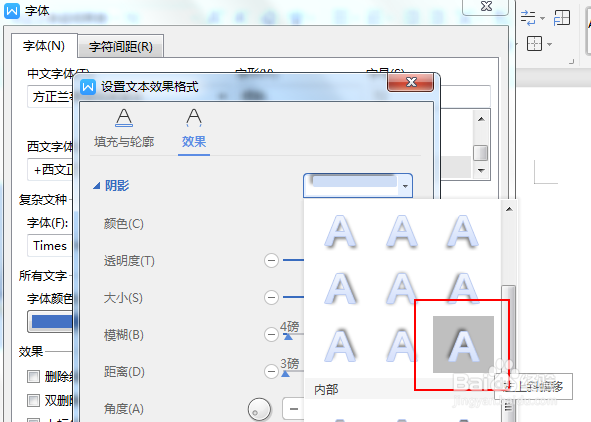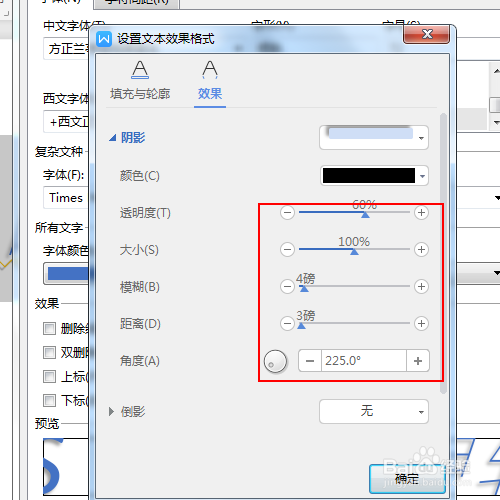1、选中需要处理的文字并右击鼠标
2、在弹出的菜单列表中单击【字体】选项。
3、在【字体】窗口中单击【字体】选项卡
4、在【字体】选项卡中设置中文字体、字形和字号等选项。
5、在下方的所有文字中设置字体颜色、下划线线型和下划线颜色等参数。
6、单击下方的确定按钮。
7、再右击鼠标,在弹出的菜单列表中单击【字体】选项。
8、在【字体】窗口的字体选项卡中单击下方的【文本效果】选项。
9、在【设置文本效果格式】窗口中单击【效果】选项。
10、在【效果】中单击【阴影】后面的选项,在弹出的菜单列表中单击【左上斜偏移】选项。
11、在【阴影】中设置如图所示的参数并单击下方的【确定】按钮即可。