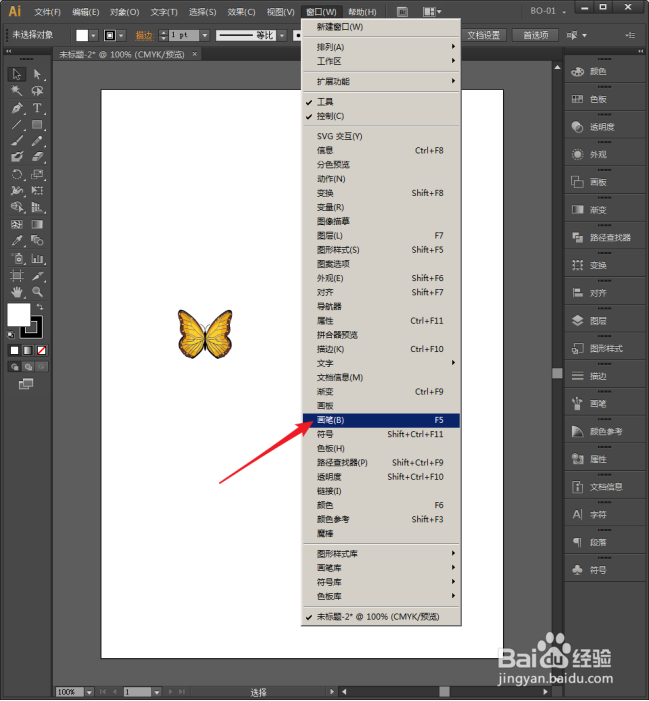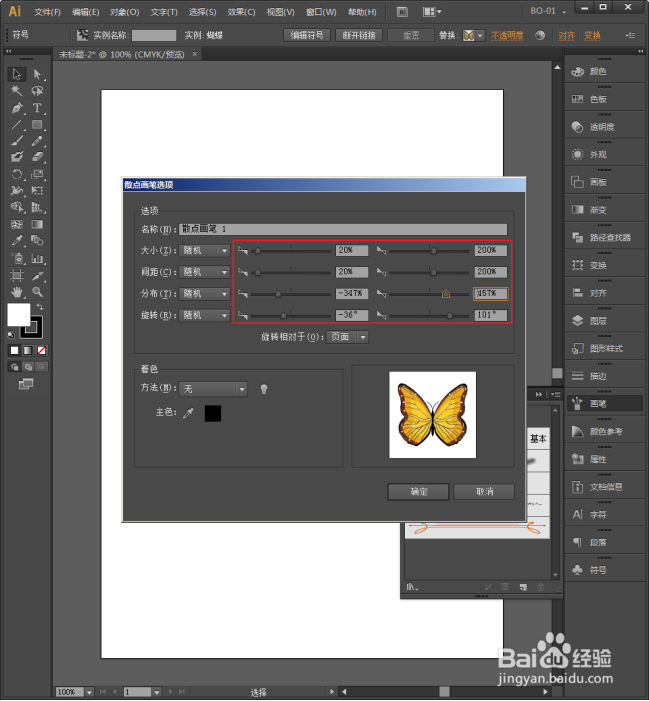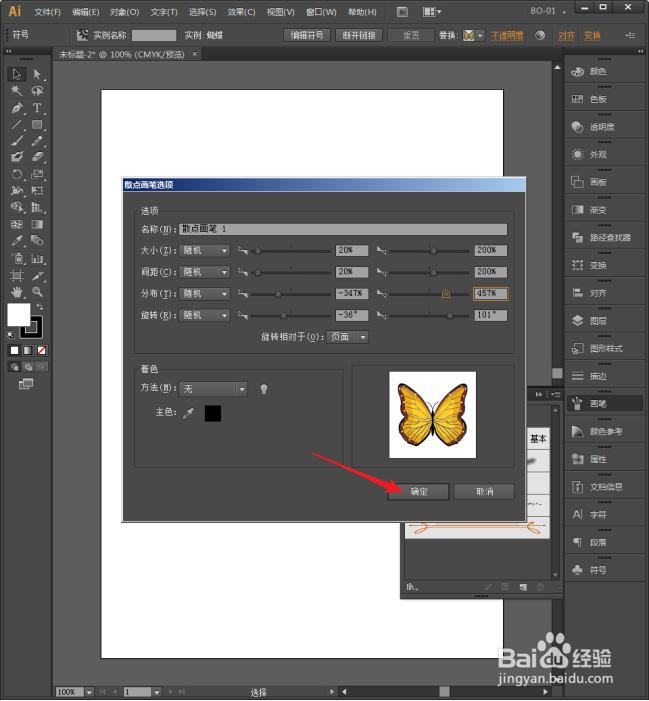1、启动Illustrator CS6。
2、建立一个空白文档。
3、打开面板。
4、在符号库中找到需要的一个符号,拖动到文档中。
5、打开画笔面板。
6、选中图形,点击新建画笔。
7、选择建立为散点画笔。
8、在打开的散点画笔选项设置窗口中,可以建立一个名称,各个项目都选择为随机。
9、各个项目的最大值和最小值进行相应的更改。
10、如果形状的颜色等需要保持原状,则其他项目保持默认,点击确定。
11、则形状建立为散点画笔,出现在画笔面板中。
12、选中建立的散点画笔,再点击画笔工具。
13、然后在画板中绘制一条路径。
14、这样,路径中就绘制出了散点画笔形状,并且按照之前的设置,形状大小、位置、旋转、分布等都是随机的。