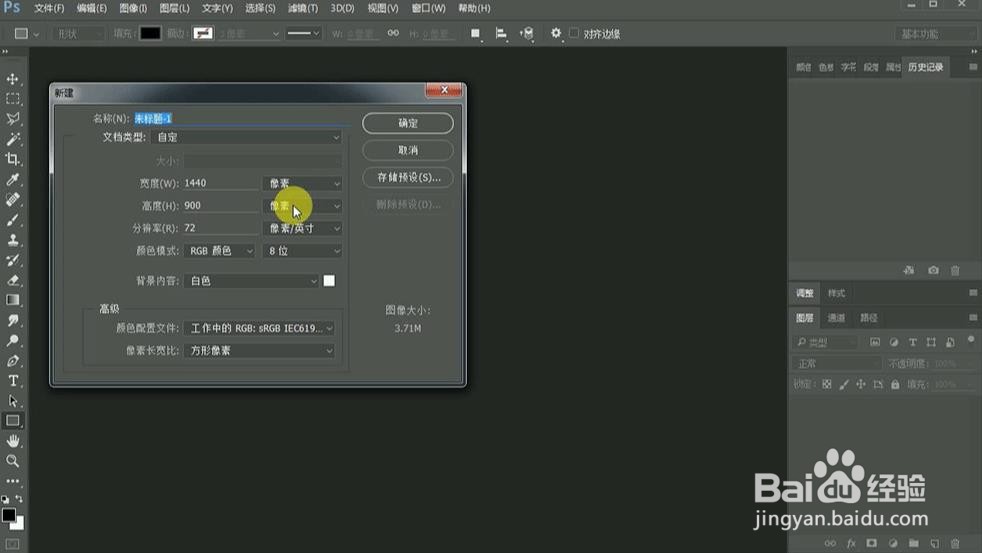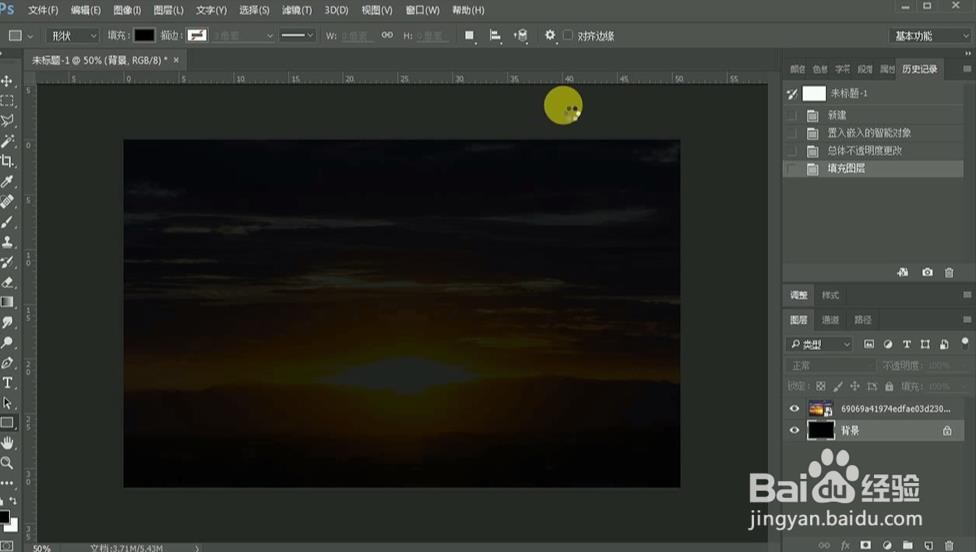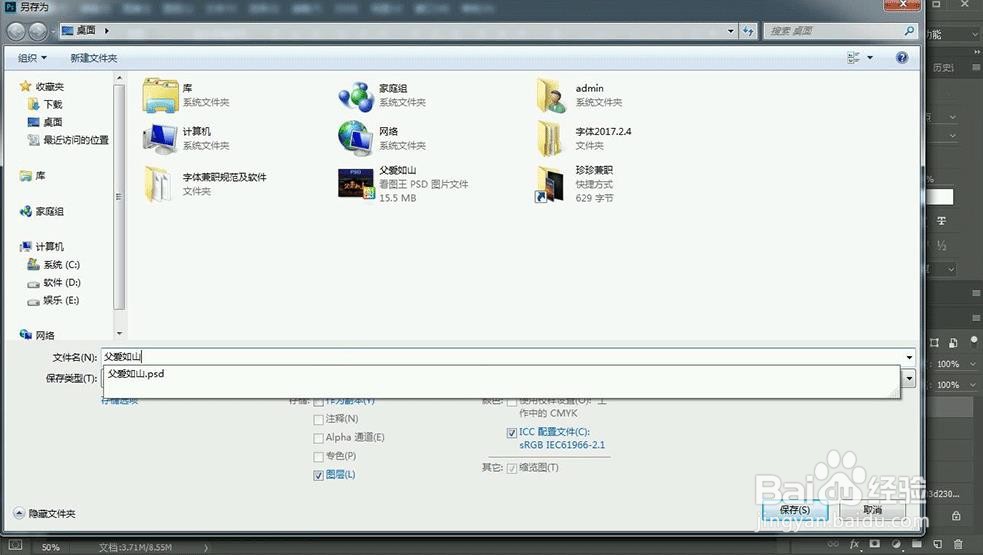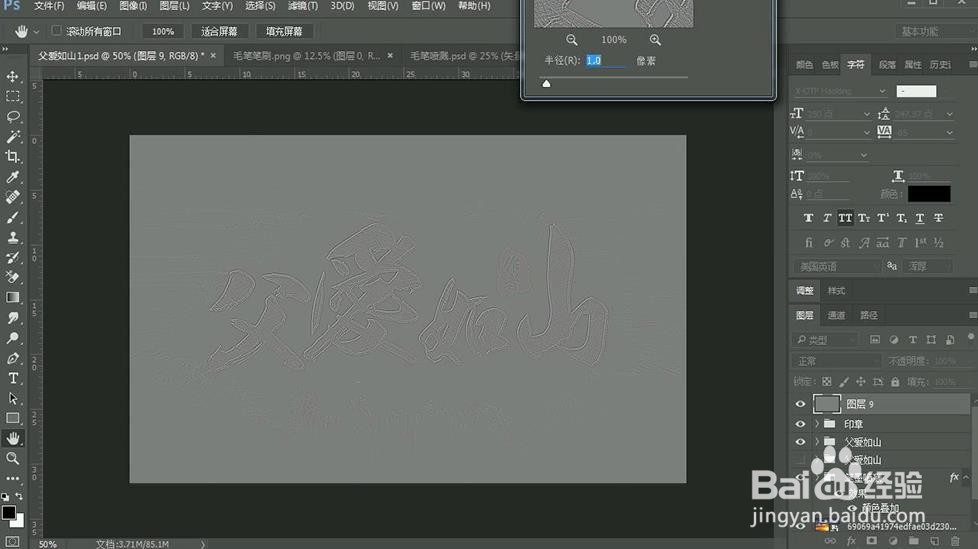1、打开【ps】,新建宽度【1440px】高度【900px】画布。
2、拖入背景素材,【ctrl+T】调整背景,调低不透明度,将背景填充为黑色。
3、输入【父爱如山】字体使用素材文件夹的字体。将【爱】改为繁体字。
4、将【父爱如山】打在不同的图层上。【ctrl+T】自由变换将【爱】【山】着重突出。
5、将【山】字转换为【形状图层】,选择【钢笔工具】按【ctrl】单独框选【山】上面憧钏荭拜部分,【ctrl+T】拉长。
6、【ctrl+S】储存为【psd格式】命名为【父爱如山】。
7、将所有文字图层【ctrl+G】编组,并向下移动。
8、【ctrl+A】全选图层内容【居中】。
9、使用【套索工具】选中笔墨素材,【ctrl+C】复制,【ctrl+V】粘贴到画布。
10、调大背景【不透明度】,【ctrl+T】调整笔墨大小位置和方向。
11、将笔墨图层【ctrl+G】编组,添加【图层样式】-【颜色叠加】参数如图所示。
12、将文字图层命名为【父爱如山】,将喷墨图层命名为【笔墨喷溅】。
13、新建图层拖入金色图层,并【ctrl陴鲰芹茯+Alt+G】向下剪贴,【ctrl+J】复制并移动位置进行文字全覆盖。
14、给上面的一个金色素材【添加蒙版】,用黑色软化笔遮盖边缘。
15、【ctrl+G】编组命名为【父爱如山】,并【ctrl+J】复制一层合并图层。
16、【ctrl+单击图层缩略图】选取轮廓,点击【选择】-【修改】-【收缩】收缩量为【6px】。
17、【ctrl+shift+I】反选选区,【ctrl+J】复制图层,添加【斜面和浮雕】参数如图所示。
18、给【父爱如山】添加【内阴影】参数如图所示。
19、调节边缘图层【亮度】【饱和度】,参数如图所示。
20、将字体效果图层【ctrl+G】编组。
21、打开印章图层,使用【套索工具】创建选区,复制粘贴到画布。
22、使用【文字工具】输入文字【作者】,调节大小。
23、【ctrl+Alt+shift+E】盖印图层,选择【滤镜】-【其他】-【高反差保留】数值为【1px】。
24、将【图层模式】改为【叠加】。【ctrl+Alt+I】调整图像大小参数如图所示。
25、效果如图所示。